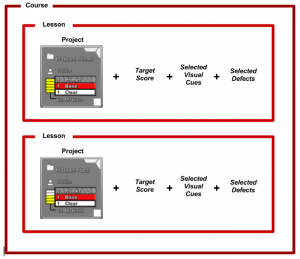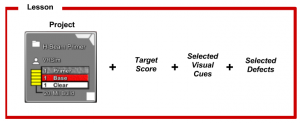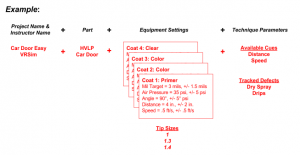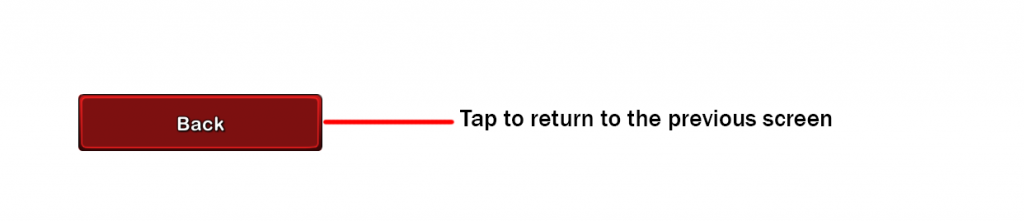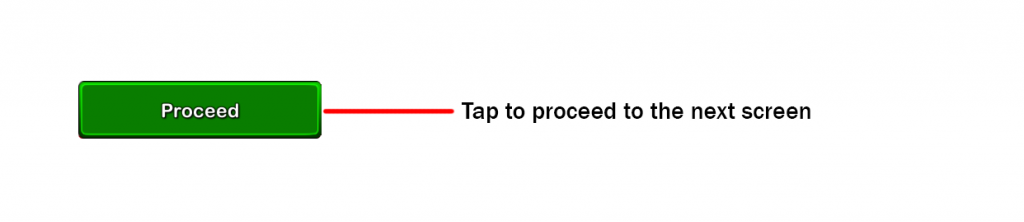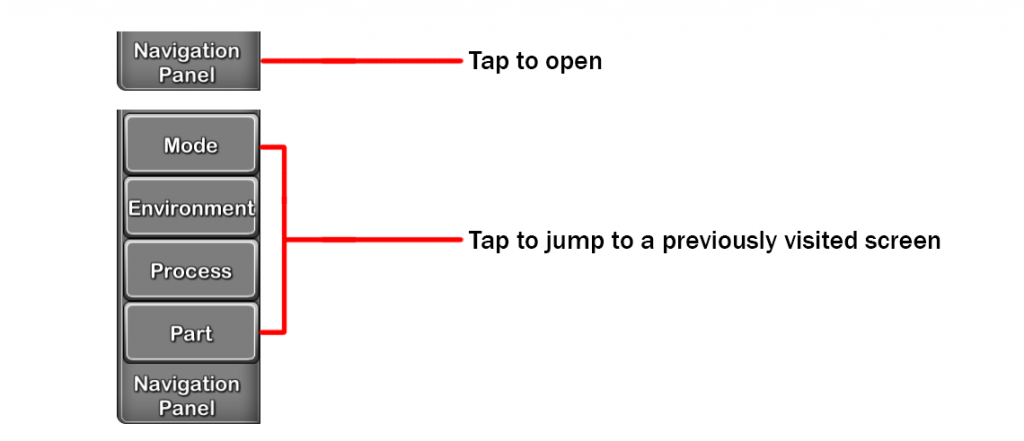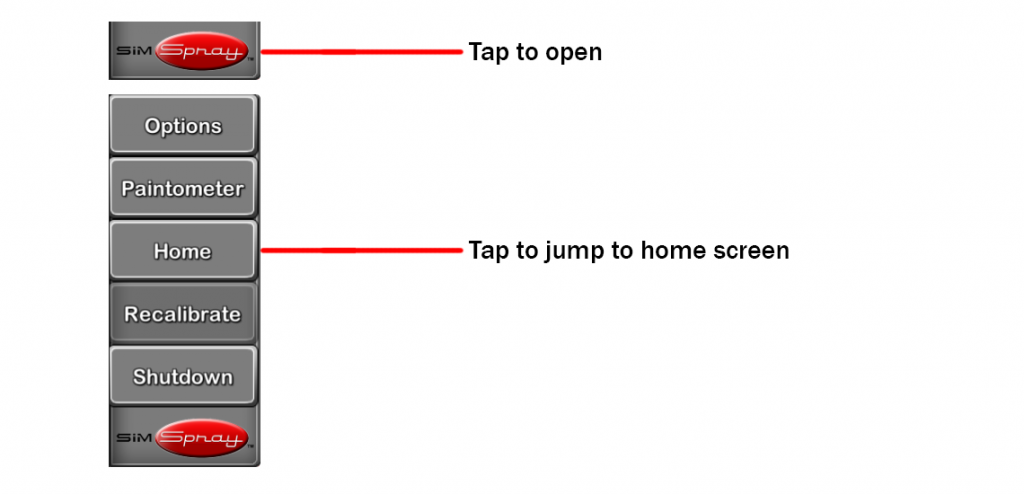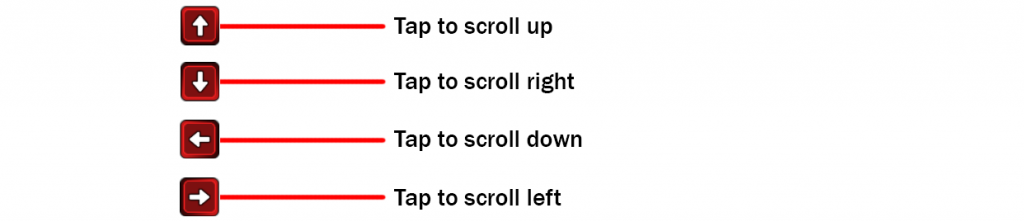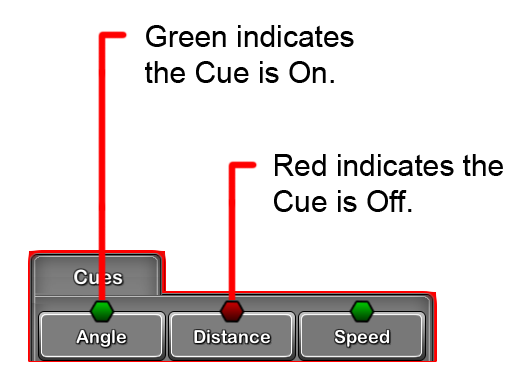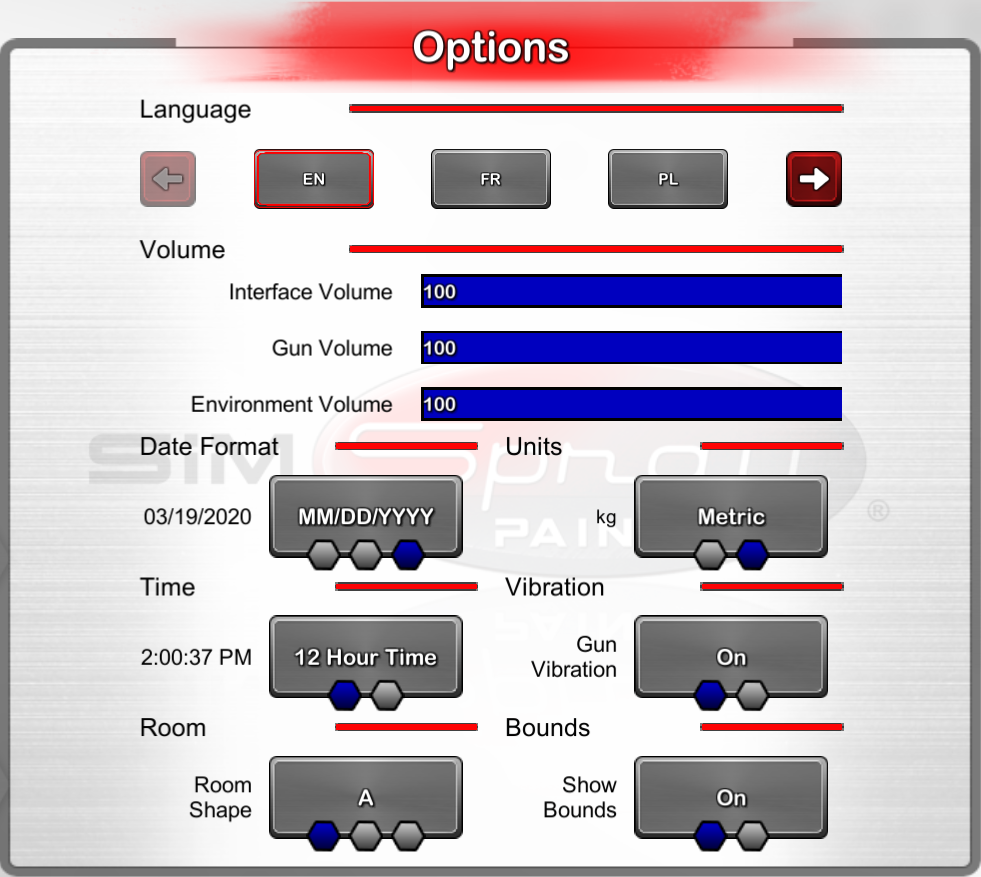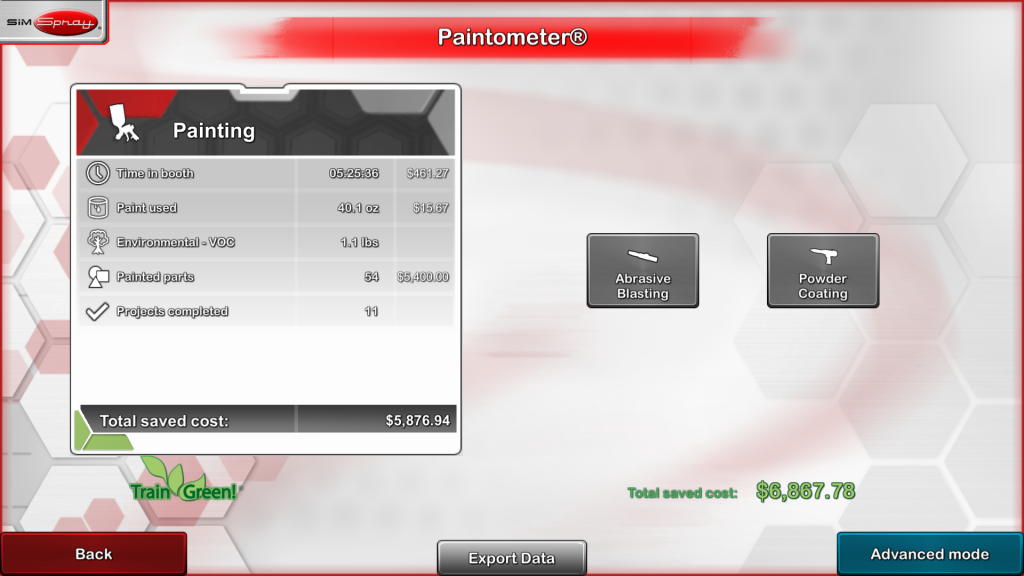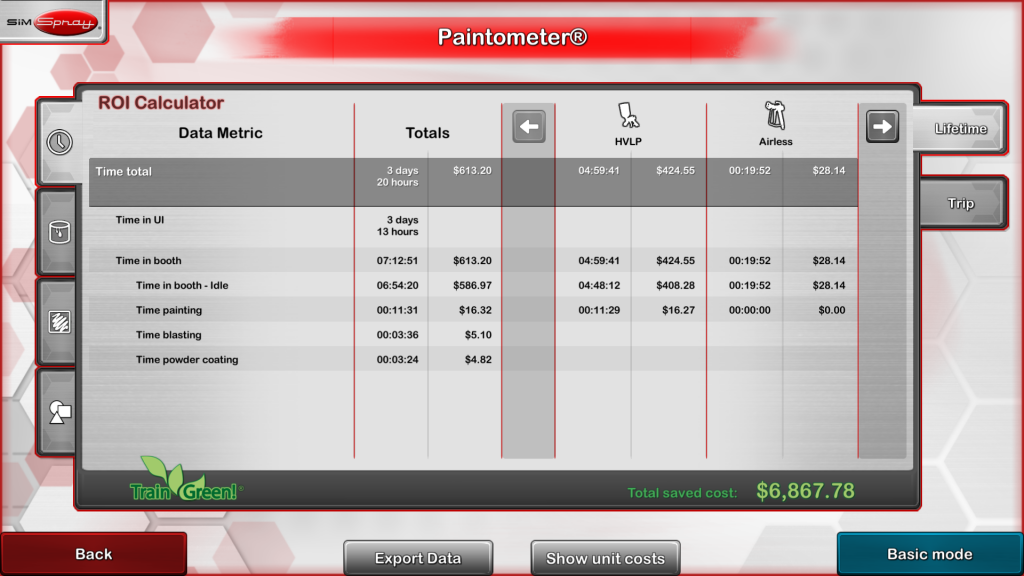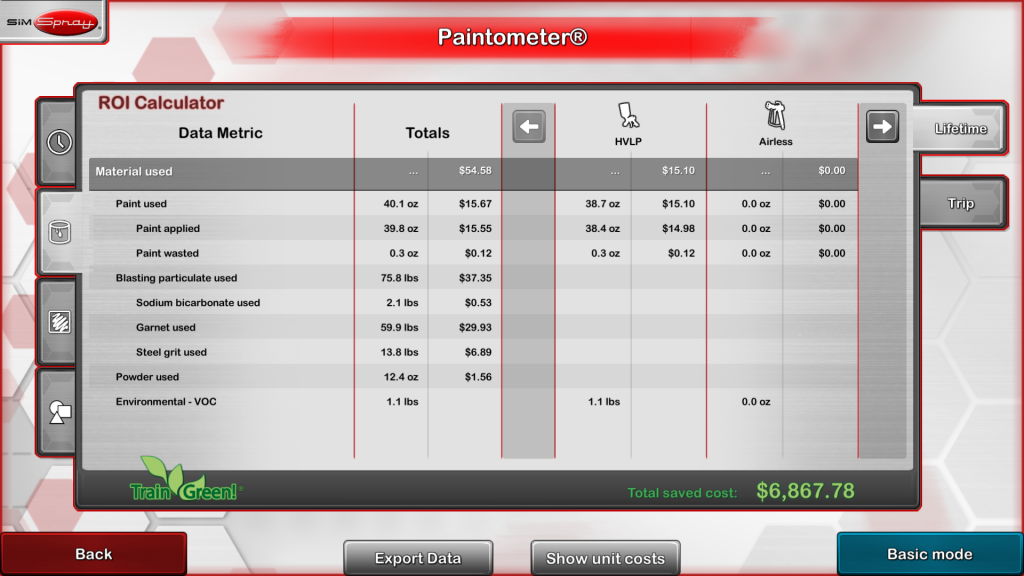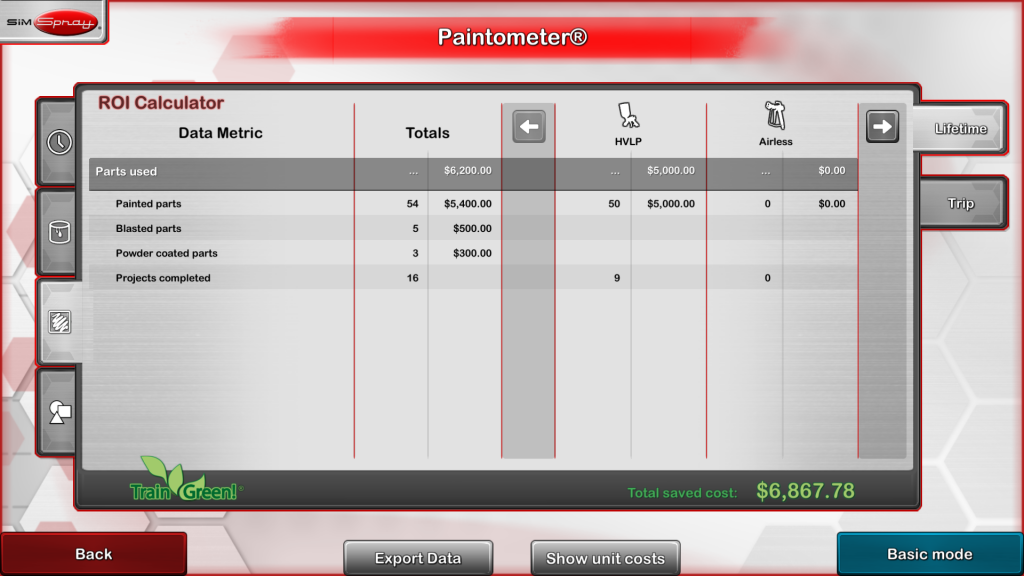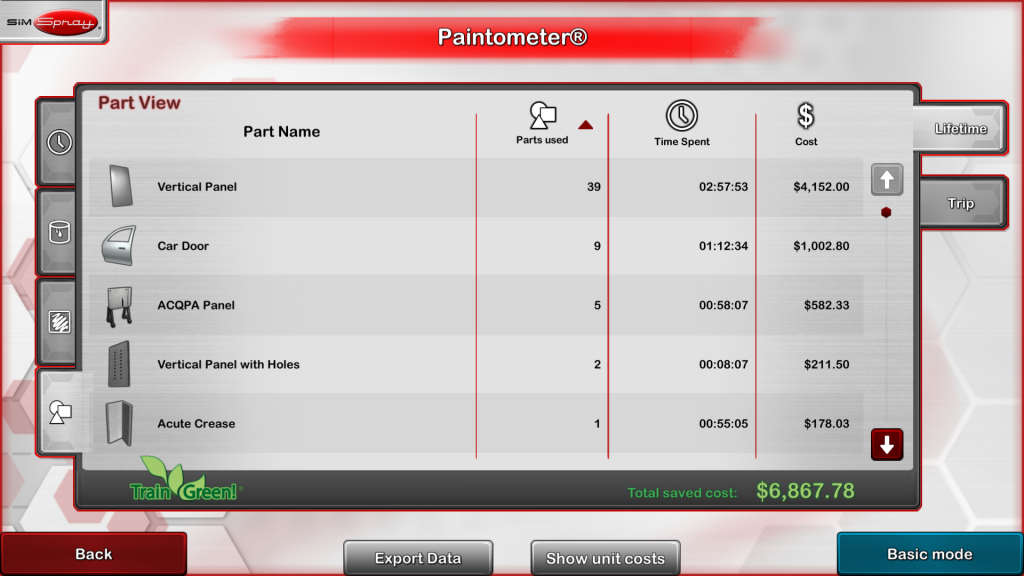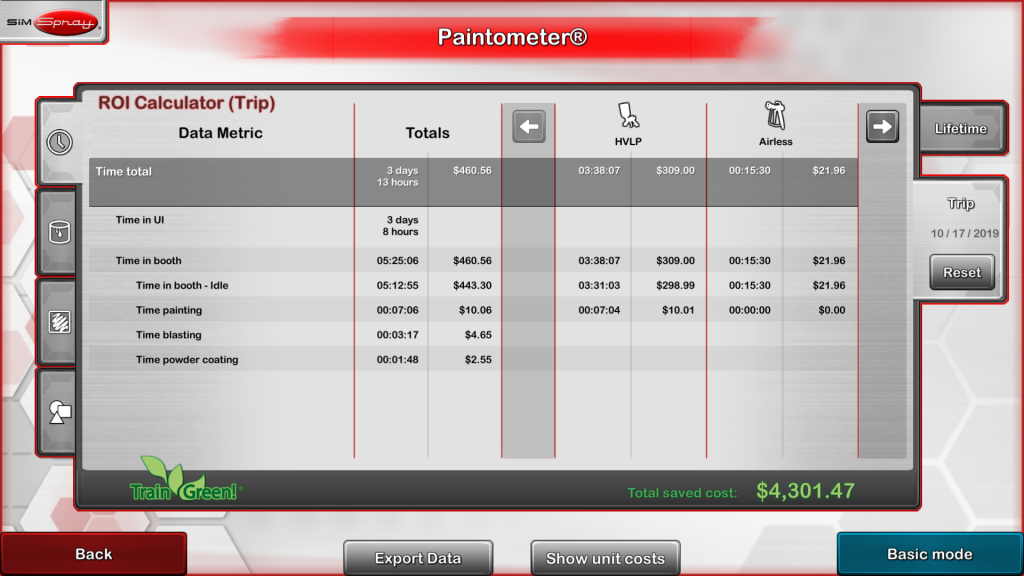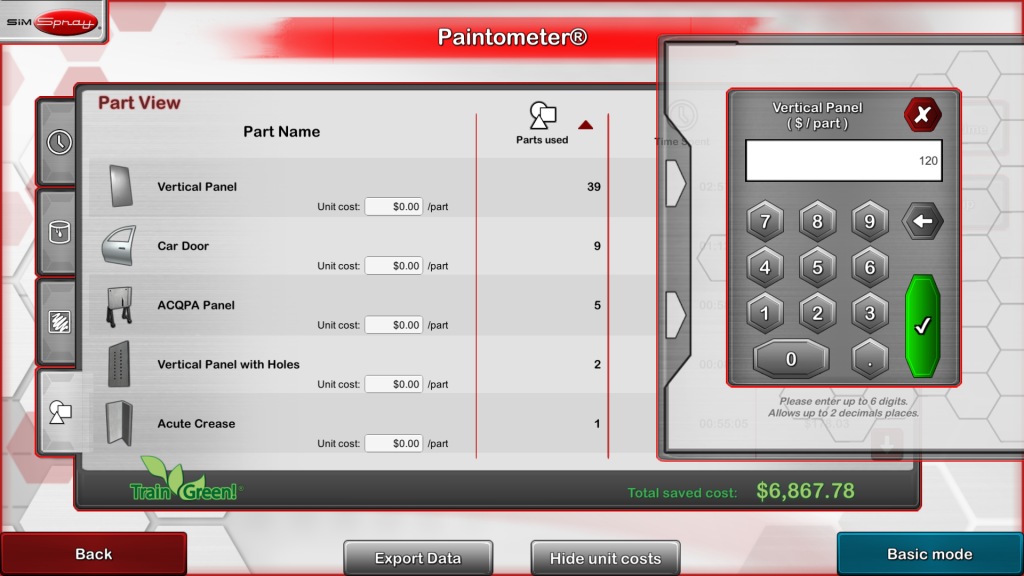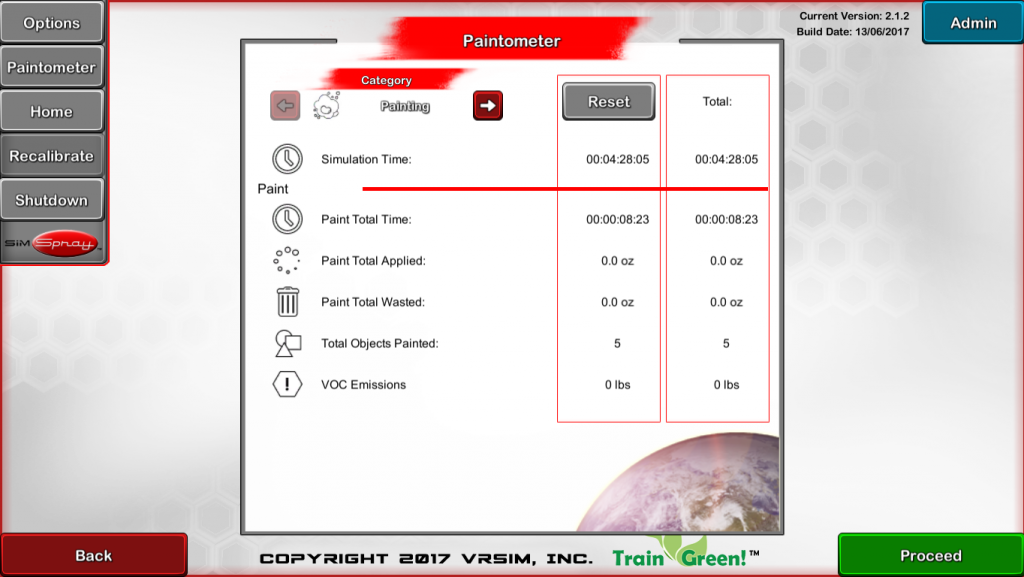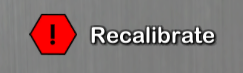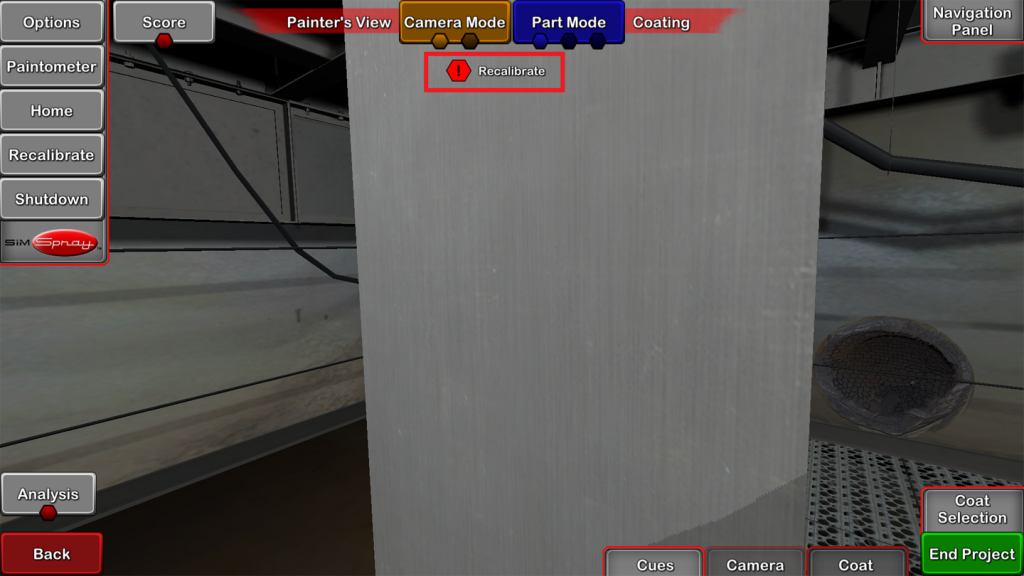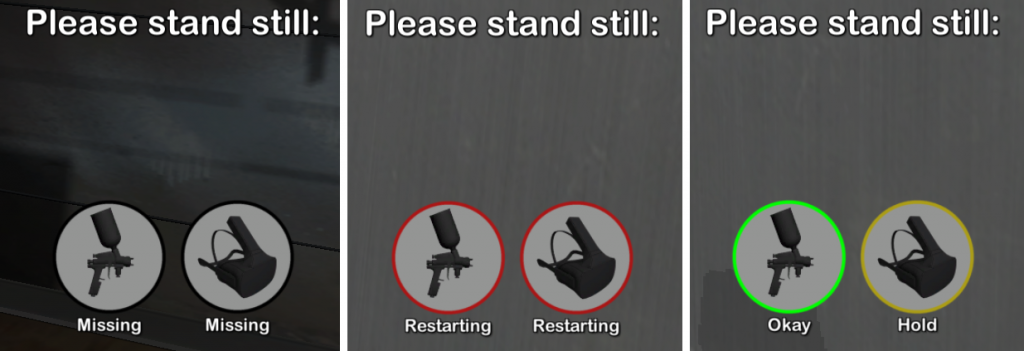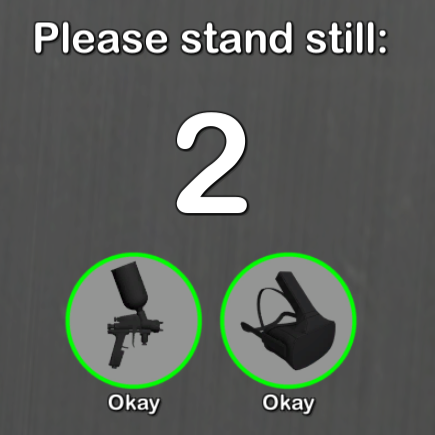Projects give Users the ability to practice scenarios they are likely to encounter in real world situations. A Project defines the Equipment Settings and Technique Parameters to properly Paint, Blast or Powder Coat a single Part and Process.
Note: Equipment Settings are meant to expose Users to proper settings. With the exception of some tip sizes, changing the settings does not change how the paint or powder goes down in the Live Scene. For Powder Coating, you can use Faraday Mode in the Live Scene to change how the powder is applied.
A Project is also the foundation for any Lesson. Projects are accessed as Lessons in Lesson Mode or through Free Paint, Free Blast or Free Coat Modes.
Default Projects
SimSpray™ comes with a robust set of Default Projects. These Projects are available through Free Paint, Free Blast and Free Coat Modes and are the foundation for the Default Lessons available in Lesson Mode.
Default Projects are locked and cannot be changed.
Instructors may create custom Lessons from Default Projects or copy Default Projects to change Project settings in the Content Management portion of the Admin portal.
Custom Projects
Custom Projects are Projects created by an Instructor. Custom Projects act and look like Default Projects but are not locked. Instructors can edit them. Managing Custom Projects is done through the Admin portal.
Projects for Different Products
Normal Projects are performed in a stationary virtual environment (in the Live Scene) like a paint booth or paint shop where the User is required to move around the part, or workpiece, to complete the project. Normal Projects are available with the SimSpray™, SimSpray™ Industrial, and SimSpray™ Powder products.
Conveyor Projects are performed in a virtual conveyor environment (in the Live Scene), like a manufacturing plant where the User is required to perform the project on the part, or workpiece, as it moves in front of the User. Conveyor Projects are available with the SimSpray™ Industrial and SimSpray™ Powder products.
Painting Projects
The following is an example of a Painting Project. This example shows a Project with 4 Paint Coats and Equipment Settings related to each Coat of the Painting process.
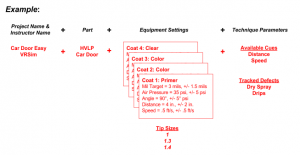
Paint Coats
Each Coat is a layer of Paint. There are three types of Coats: Primer, Color and Clear. There can be multiple Paint Coats in a Project.
Paint Coat Settings
Each Paint Coat has specific Settings that define the application and scoring parameters for the Coat.
Each technique parameter (angle, distance, speed, mil build) is assessed based on an ideal Value and an acceptable Range. For Custom Projects, these Values and Ranges can be seen and adjusted in the Content Management portion of the Admin Portal.
Blasting Projects
SimSpray™ provides 3 Blast Projects providing Users the ability to practice cleaning Parts while managing Part damage. Each Project uses a different blasting media:
- Easy Project – Sodium Bicarbonate
- Intermediate Project – Garnet
- Hard Project – Steel Grit
Blast Projects are accessible in the Content Management portion of the Admin Portal.
Blast Settings
Blast Projects have specific Settings that define the application and scoring parameters for the Coat.
Blast Project settings cannot be changed.
Powder Coating Projects
SimSpray™ offers a variety of Powder Coat Projects providing Users the ability to practice Powder Coating Parts.
Paint Coat Settings
Each Powder Project has specific Settings that define the application and scoring parameters for the Project.
Each technique parameter (angle, distance, mil build) is assessed based on an ideal Value and an acceptable Range. These Values and Ranges can be seen and adjusted in the Content Management portion of the Admin Portal.