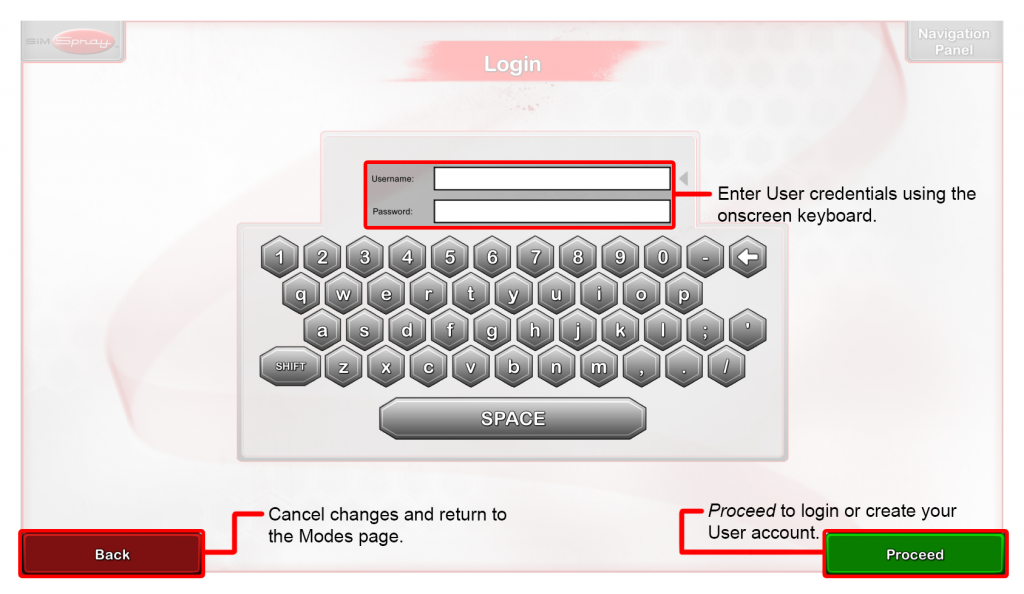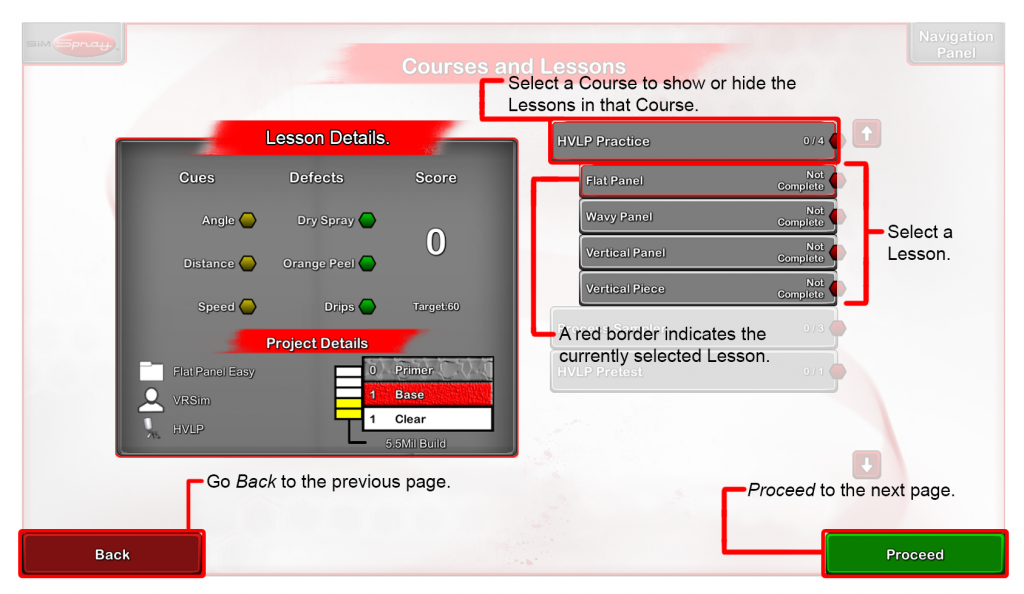Tutorials provide guidance on proper painting technique and display on screen prompts to guide Users on how to use Feedback and Tools to develop key painting skills.
The image below describes the Tutorials workflow.
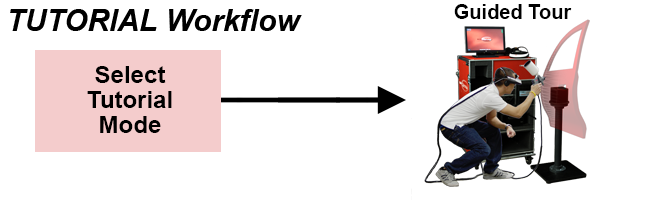
Tutorials provide guidance on proper painting technique and display on screen prompts to guide Users on how to use Feedback and Tools to develop key painting skills.
The image below describes the Tutorials workflow.
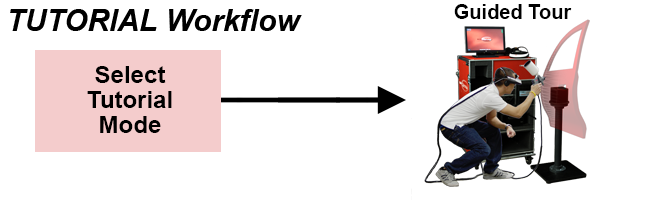
Activities give Users the ability to test specific skills in an interactive, controlled environment. Activities are performed in Activity Mode or as Lessons in Lesson Mode.
To perform an Activity:

Or
Instructors may add Activities to Courses from the Content Management portion of the Admin portal.
SimSpray® offers a variety of Modes (learning paths) to help users learn skills:
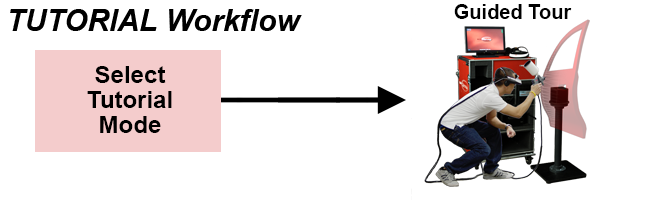

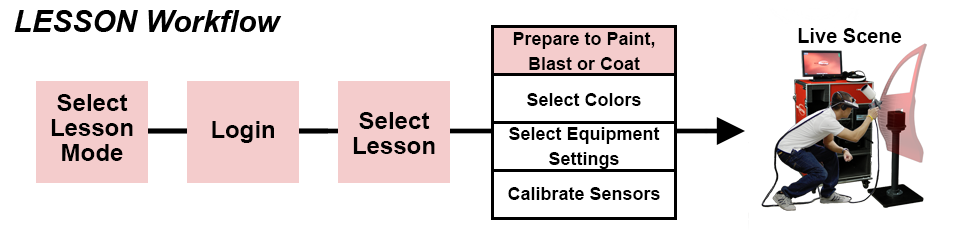
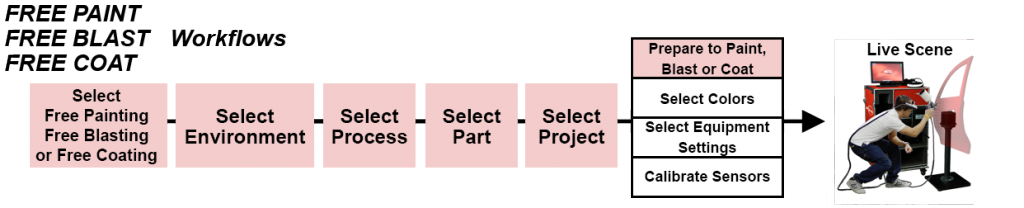
Not all Modes are available for all SimSpray® Products.
Users select the Mode they want to use from the Modes page. Tap the Proceed button on the Home page to access the Modes page. Then tap the Mode you want to select it, and tap the Proceed button.
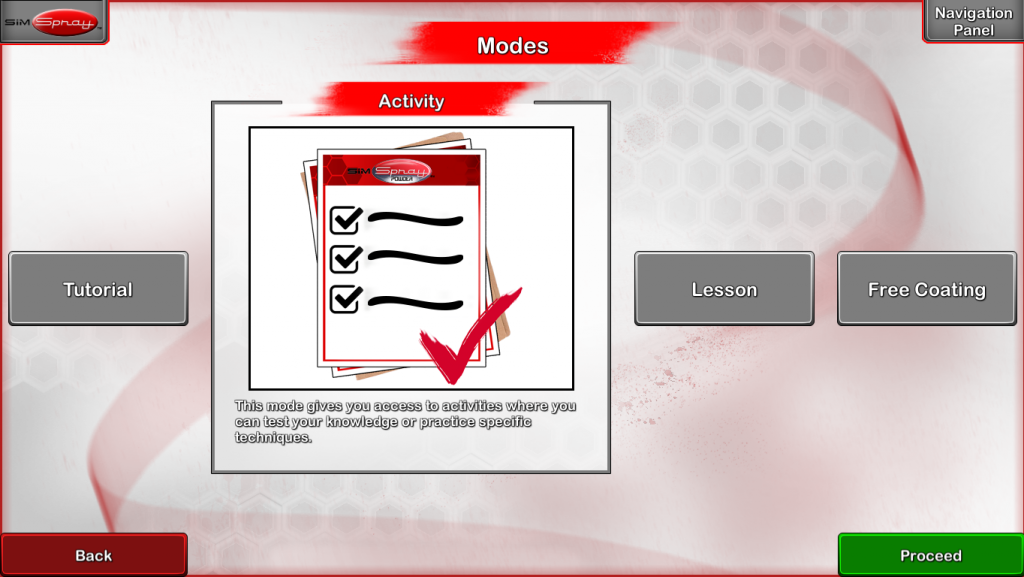
Note: Unavailable Modes are dimmed and cannot be selected.
Tutorials are performed in Tutorial Mode or as Lessons in Lesson Mode.
The images below describe the workflows for Tutorials:
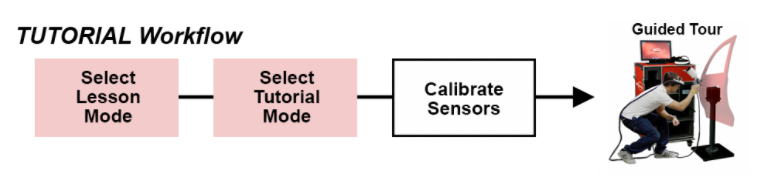
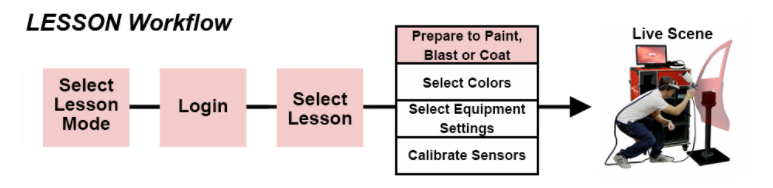
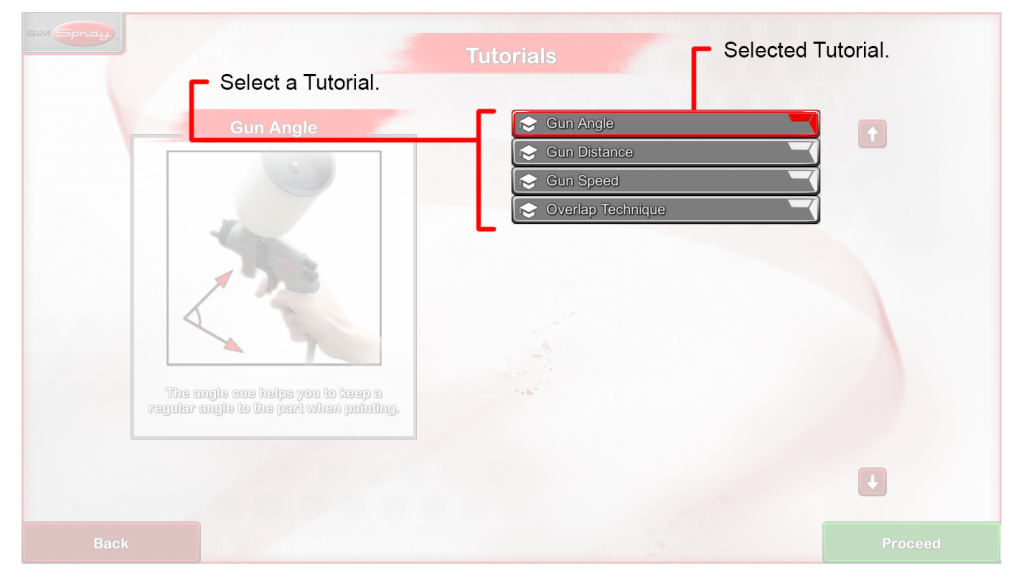
Or
Then:
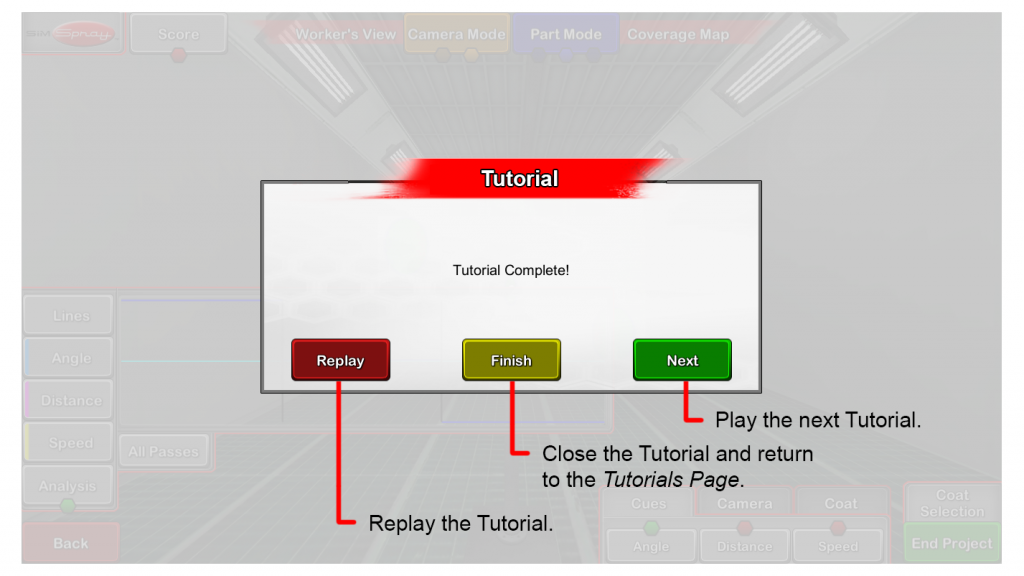
Instructors may add Tutorials to Courses from the Content Management portion of the Admin Portal.
Activities are performed in Activity Mode or as Lessons in Lesson Mode.
The images below describe the workflows for Activities:

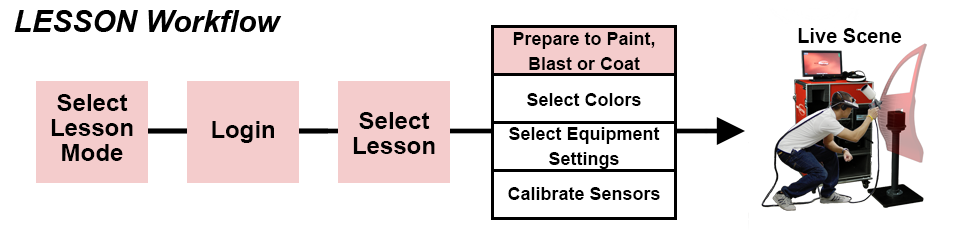
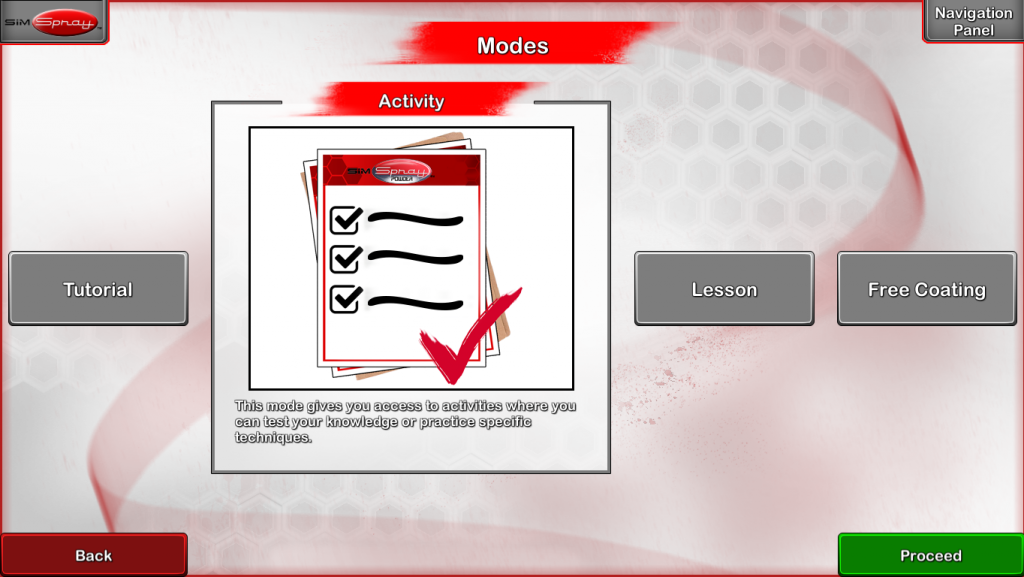
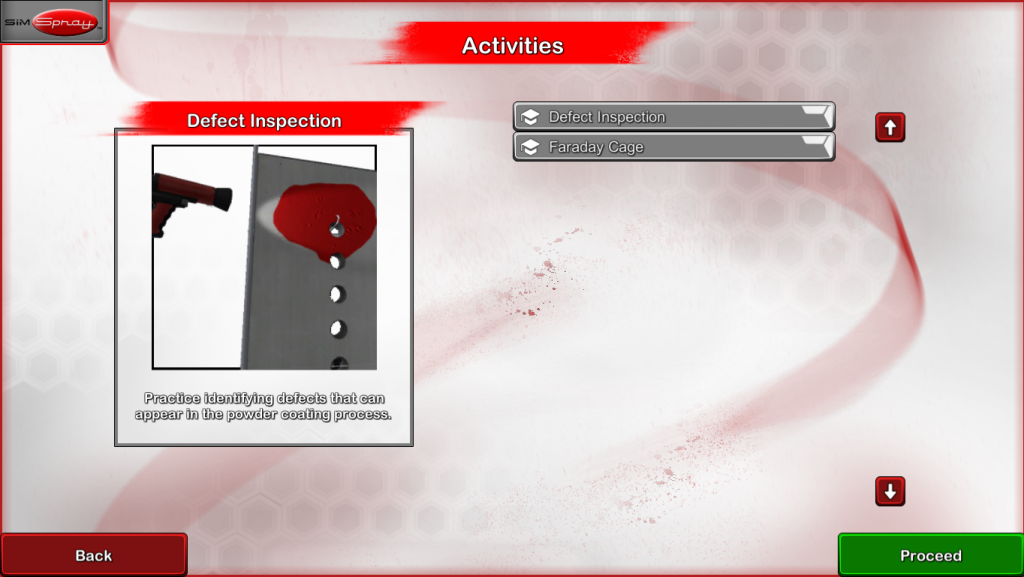
Or
Then:

 Users will be guided in their FMD (Face Mounted Display) view to perform specific steps. Users must perform these steps to perform the Activity.
Users will be guided in their FMD (Face Mounted Display) view to perform specific steps. Users must perform these steps to perform the Activity.When Activities are complete, a Message Box appears in the FMD to prompt Users how to proceed. An Activity Score may also display, if applicable. Tap the Replay button to replay the Activity. Tap the Finish button to close the Activity and return to the Activities page. Tap the Next button to play the next Activity.
Instructors may add Activities to Courses from the Content Management portion of the Admin portal.
Lessons provide Users a structured learning environment with defined curriculum goals. Users select Lessons to perform the associated Activities, Tutorials, and/or Projects.
The images below describe the workflows Users follow to perform Lessons.
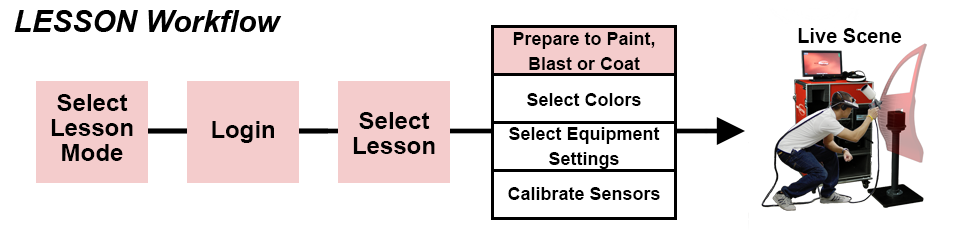

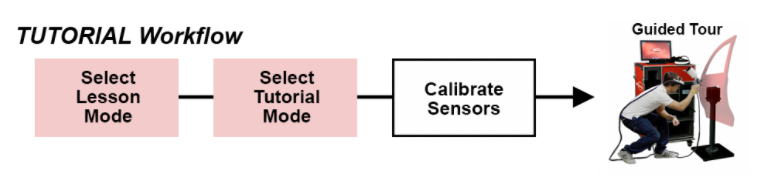 Users select Lesson Mode from the Modes page.
Users select Lesson Mode from the Modes page.
Note: Lessons are not available for Blasting in v2.x software.
Software v3.3 introduced “Curriculum Mode” with an online connection to Performance Portal. This takes the place of the “Lesson Mode”, available in earlier software versions.