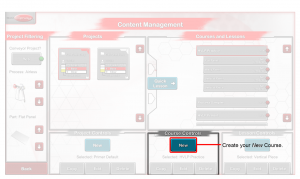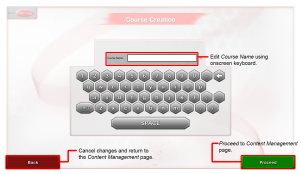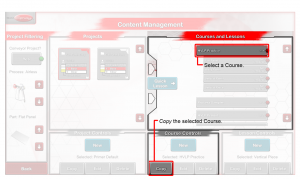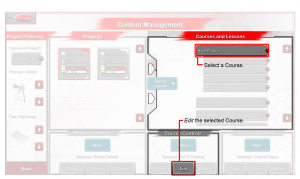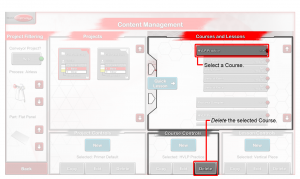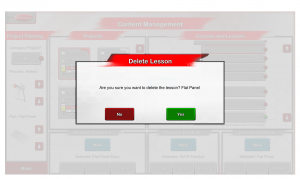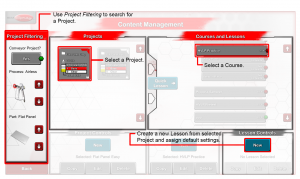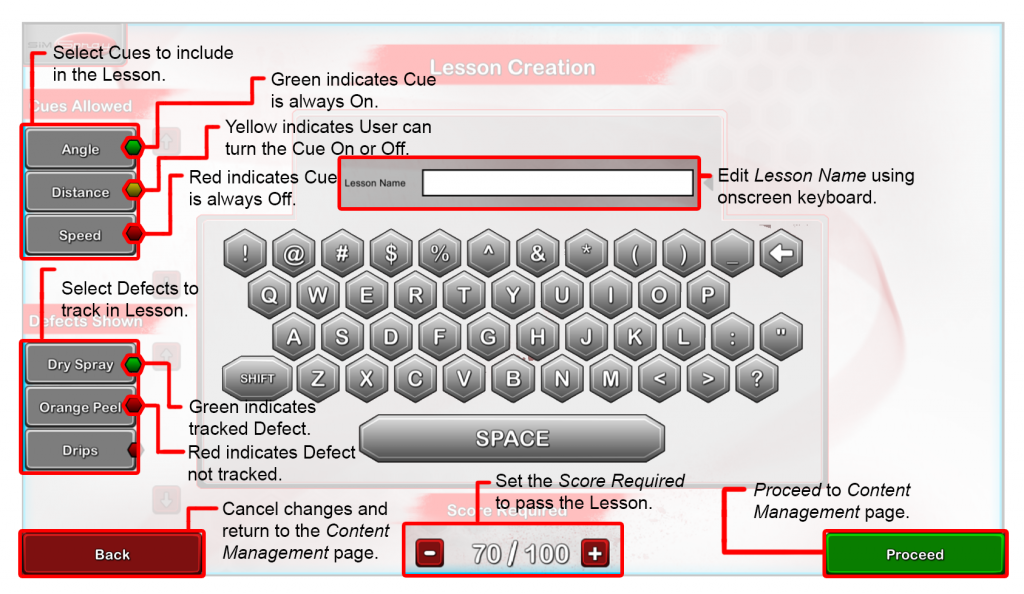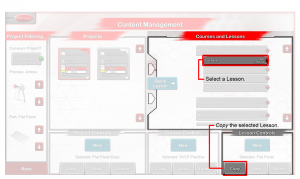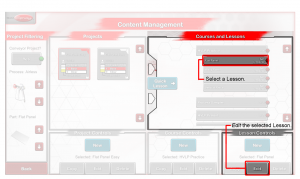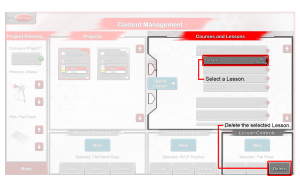If customizing Projects or Lessons:
- First make a custom project. Use the project filtering on the left to choose the type of Project, Process, and Part.
- Remember that a Project can only be defined for exactly 1 Project, Process, and Part. E.g., Users will need to make a different Project for an Airless Flat Panel than for an Airless Vertical Panel.
- Keep the Mil Build range approximately 50% of the value. Lower than this, and there will be more spots of blues and reds when getting green in the Coverage Map Mode.
- In v2.2.x software, adjusting Mil Build value does NOT change the amount of paint coming out of the Gun. Decreasing the Mil Build value (while keeping all the same values as the default Projects and Gun settings) will cause Coverage Map Mode to build up much quicker, meaning green can occur as soon as 1 pass and red can occur as soon as 1-2 passes, instead of 3 passes on the same location on the Part. To adjust Mils and get blue on the first pass, green on the second, and red on the third, other adjustments would need to be made. See Amount of Paint in Preparing to Paint.
- Custom Projects in liquid painting (Air-Assisted Airless, Airless, or HVLP) can produce too much (red) or too little (blue) coverage or the Travel Speed ideal may not be able to be adjusted to the wanted Speed. Adjustments can be made, within some bounds, by changing the tip size, technique parameters, and/or mil build ideals. Due to the complexity of how these parameters can affect how much paint goes onto the Part at any time, some combinations may not be supported.
- In v2.0.x and v2.1.x software, the Mil Build value for each coat of a single Project should be similar. E.g., if a first Coat has a value of 1 mil and the second Coat has a value of 10 mils, it is likely that the second Coat will either have more blue or more red in Coverage Map Mode even when painting properly.
- In v2.2.x software, adjusting the knobs on the back of the liquid painting Gun adjusts the Travel Speed value and Cue. If Users intend on adjusting the knobs on the back, Users will need to enter a Travel Speed value higher or lower to get to compensate. See Live Gun Adjustments in Preparing to Paint.
- After making the Project, test it. Make sure the user can get a reasonable score. If not, make the ranges wider for low scored items.
- Second, make a custom Course.
- Before any Lessons are added, a custom Course is required.
- Third, add custom Lessons.
- Select a custom Course. Any Lessons now created will go to this, as it is currently selected.
- A Lesson is associated with exactly 1 Project. Use Project Filtering to choose the type of Project, Process, and Part. Select the Project to become a Lesson. (A Lesson is a Project with a score, which Defects are shown, and which Visual Cues are available.) Then click Quick Lesson. This takes the currently selected Project, makes a Lesson (associated with this Project) in the currently selected Course, and applies Lesson defaults (75 score, all Cues available, all Defects on, and the Lesson name being a snapshot copied from the Project name).
- To make changes to the Lesson, select the Lesson. Then click on the Edit button under the Lesson Controls. The Lesson Controls only act on the currently selected Lesson.
- In v2.0.x and v2.1.x software, do not copy VRSim default lessons. Your copy will be locked and uneditable.
- If the underlying Project associated with a Lesson is changed (e.g., changing the Distance value), the Project changes will not necessarily be reflected in the Lesson until you exit the SimSpray software and start it up again. Because of this, make Project adjustments before adding them to Lessons.
- Lessons cannot be reordered. Consider the Lesson order before adding Lessons. Adding a Lesson adds it to the bottom of the currently selected Course.