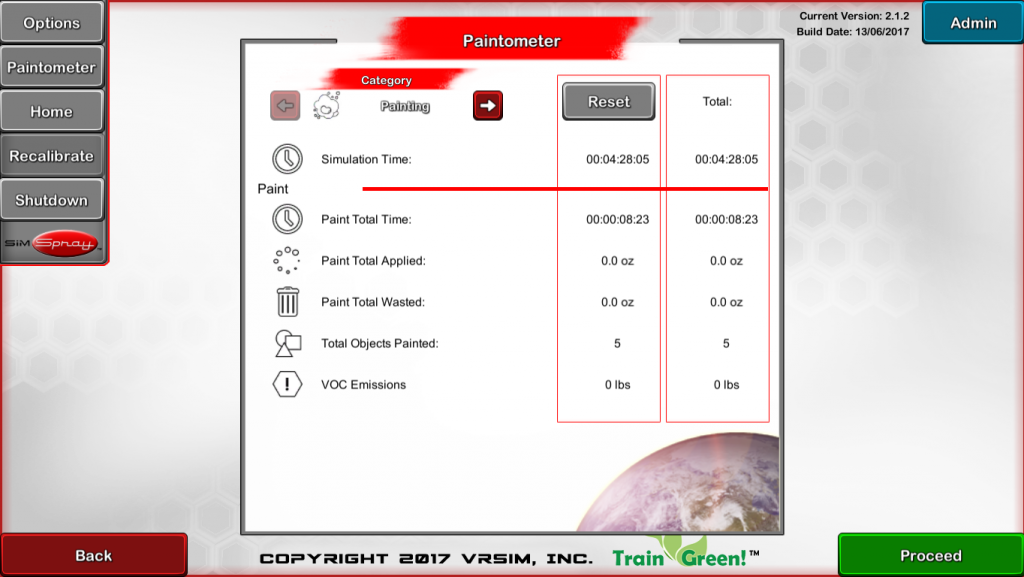Press the SimSpray tab (SimSpray menu) to access the following:
Category Archives: SimSpray® Tab
Options
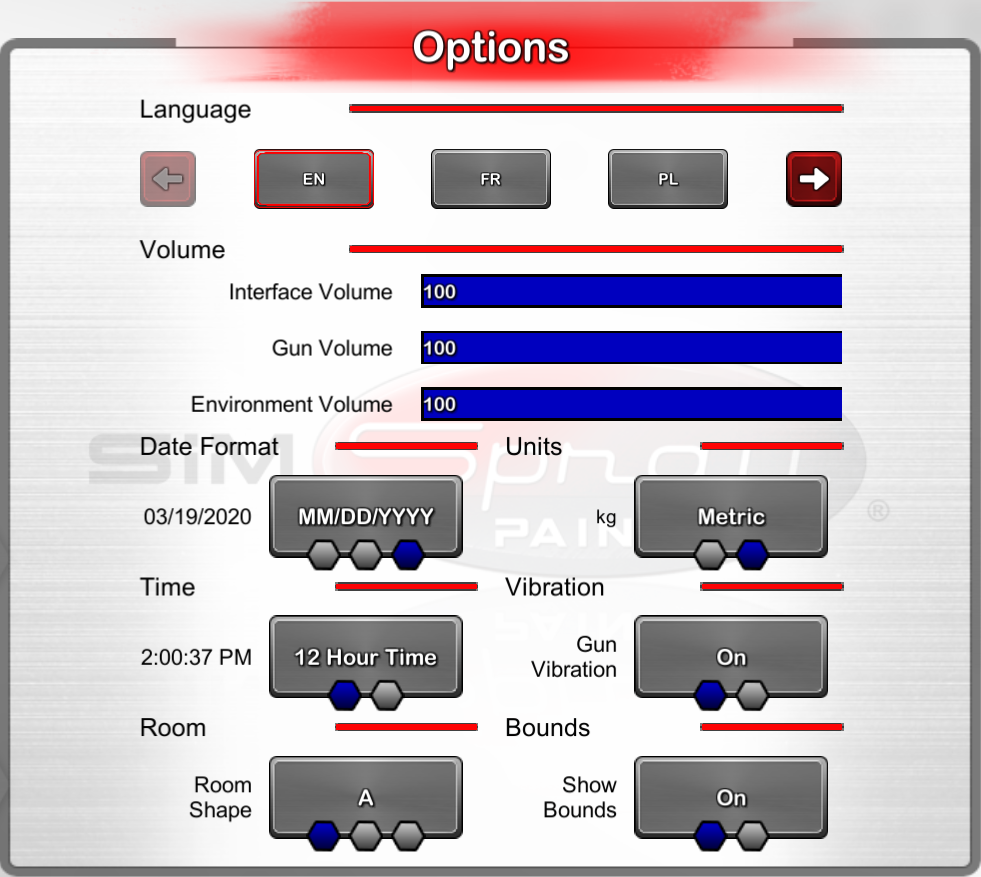
Note: the options you have available may differ depending on your software version.
Language
Select from the following languages:
- EN (English)
- FR (French)
- PL (Polish)
- RU (Russian)
- ES (Spanish)
- DE (German)
Volume
Adjust the Volume for the following items:
- Interface (the user interface, such as the sound of pressing buttons)
- Gun (sound of air, paint, powder, or blast media coming from the gun)
- Environment (background sounds in the virtual environment)
Date Format
Toggle among different date formats.
Time
Toggle among different time formats.
Room
Note: requires 3.x software.
Toggle among different room shapes for smaller or larger motion tracking zones. See Tracking Options.
Units
Toggle among different time formats, imperial or metric.
Vibration
Toggle on or off the gun vibration when the gun is triggered.
Bounds
Note: requires 3.x software.
Toggle showing the room shape bounds in the HMD (Head Mounted Display). When you are wearing your HMD in the motion tracked zone and get to the edge of the zone, blue line grids appear, indicating the edge of the motion tracked zone.
Paintometer™ ROI Calculator
The Paintometer™ tracks time and environmental savings realized through usage of all SimSpray® Products. This information can also help you calculate your ROI (Return on Investment) from using SimSpray®.
To access the Paintometer™, select the SimSpray menu, and select Paintometer™.
v3.x
Note: requires 3.x software. See Versions.
Basic Mode
To view a summary of usage for a Product, select Basic Mode, and then select a Product.
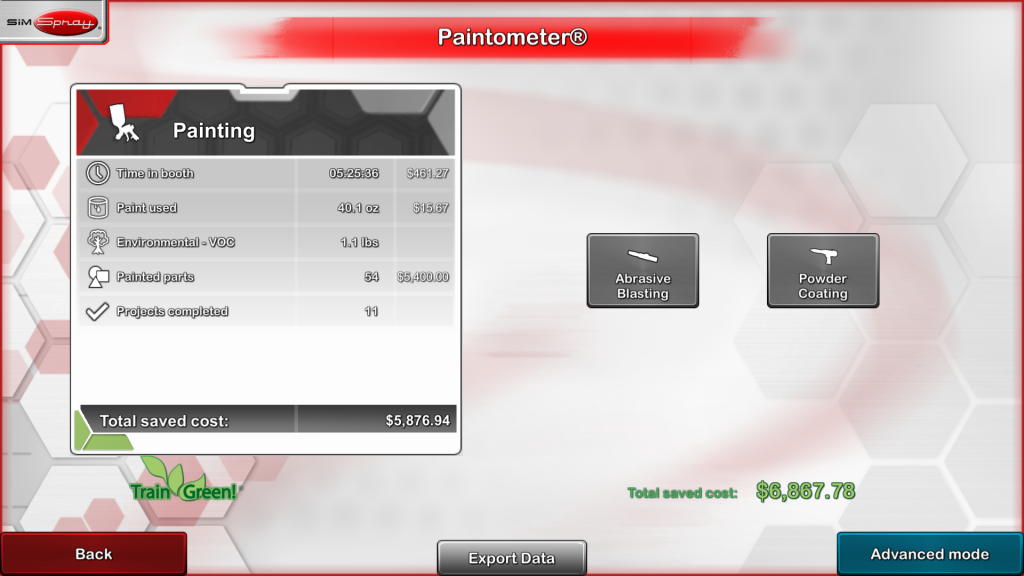
Advanced Mode
To see more detailed data for time total, material used, parts used, and per part info, select Advanced Mode. Then click on the tabs at left. Use available arrows to see all available info.
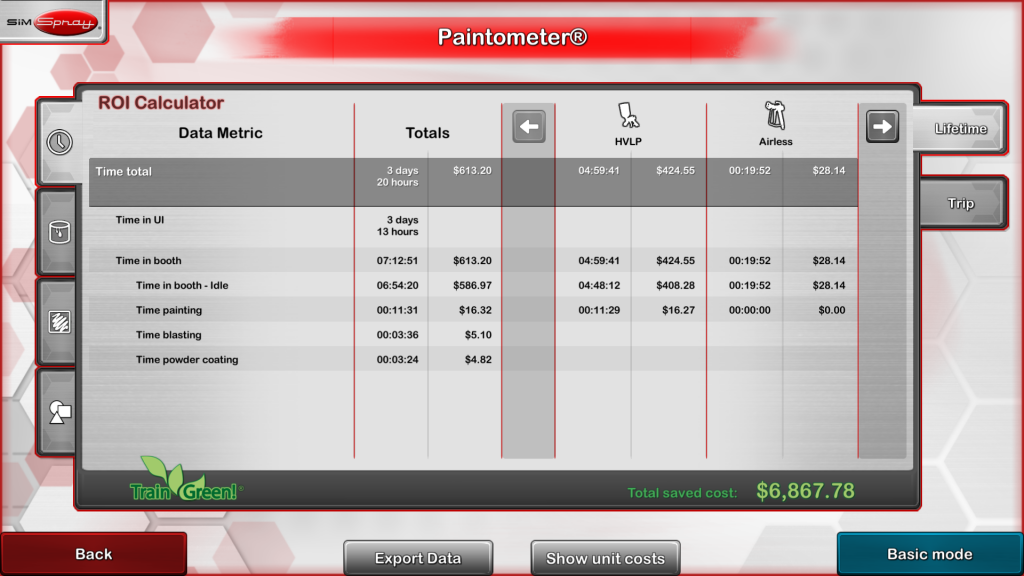
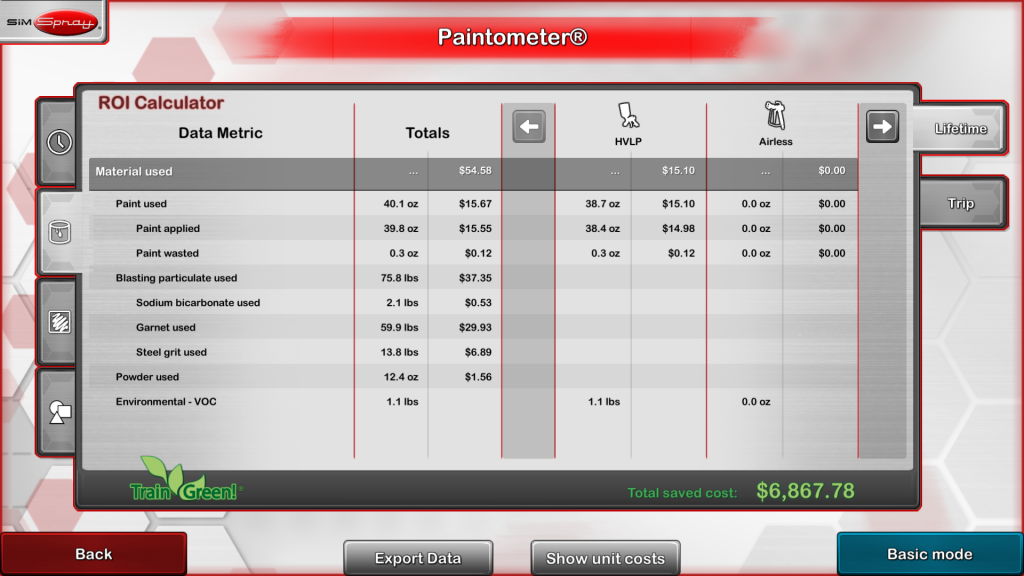
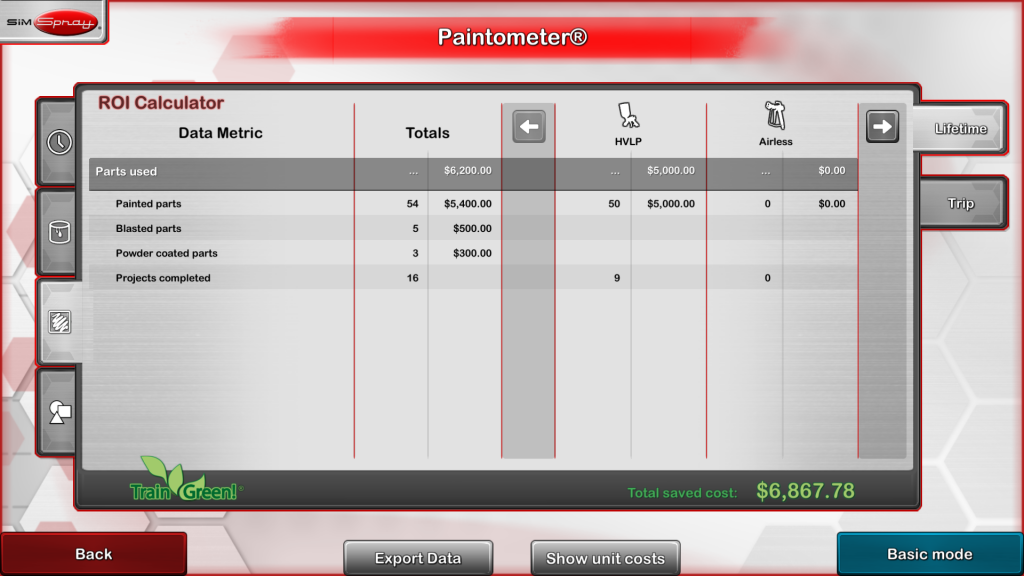
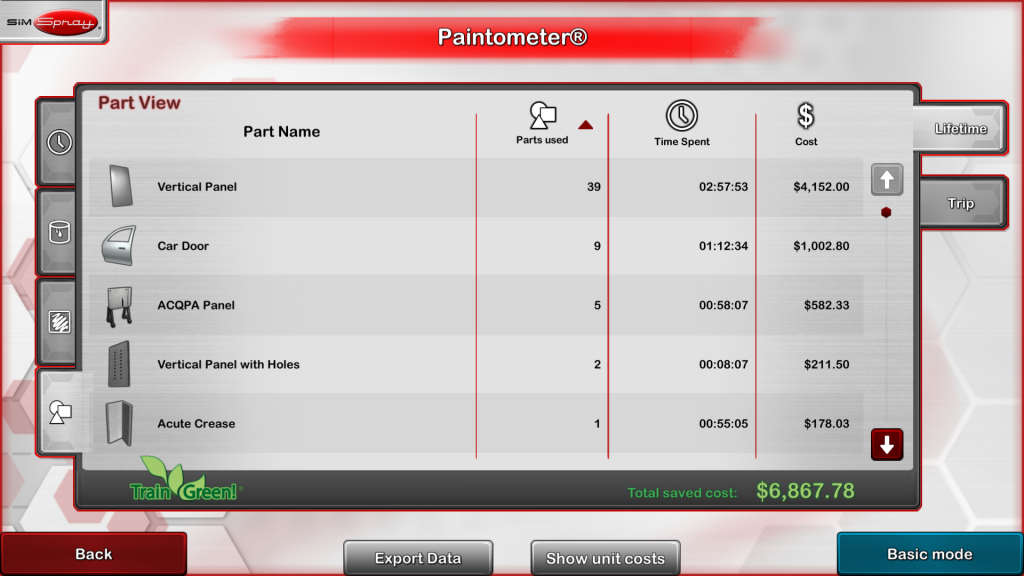
Lifetime vs. Trip
Lifetime tracks overall savings, and this continues to be tracked regardless of Resets. Totals shown are aggregated for all users. Select Lifetime to see this info.
Trip tracks until Reset is used. Select Trip and press Reset to clear tracking related to that Product and begin a new tracking period. This period will continue until the Paintometer™ is Reset again.
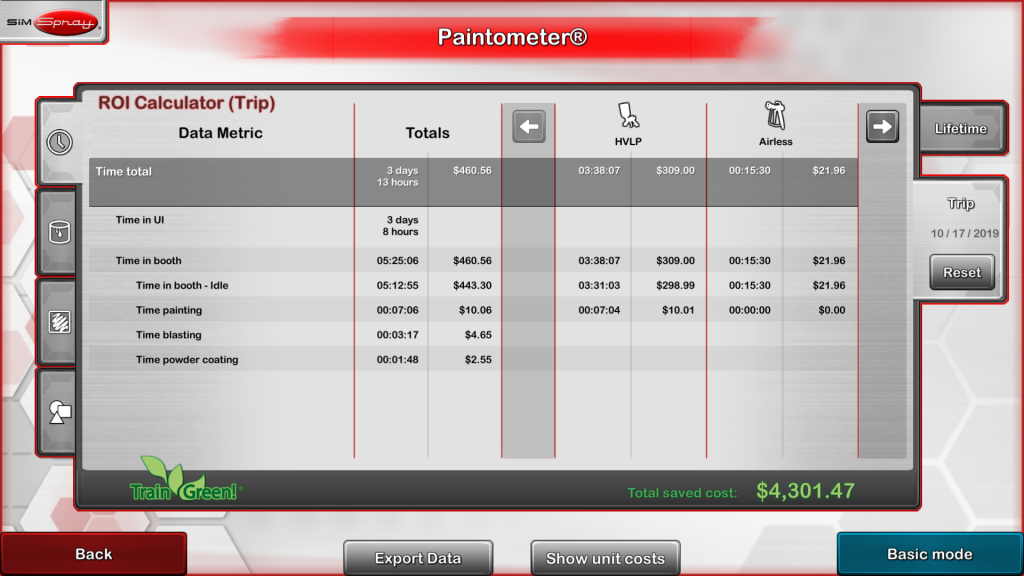
Custom Unit Costs
To customize the cost amounts from the defaults, select Show unit costs. Select any unit cost, a number entry will appear, enter a value, and confirm with the green, checkmark button.
Select Hide unit costs to hide the unit costs.
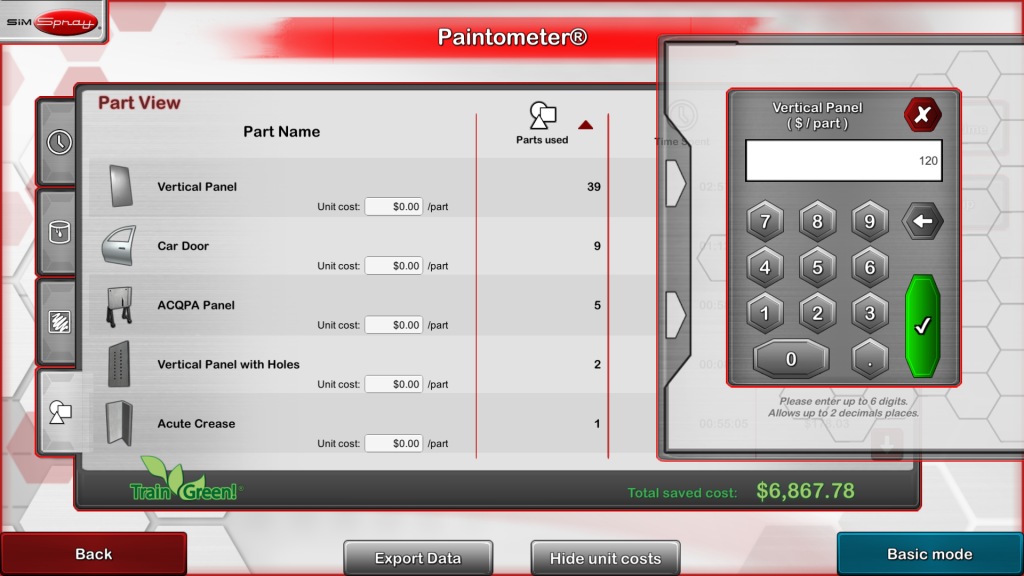
Export Data
Connect a USB flash drive at the front of the SimSpray unit, and click Export Data to export the Basic Mode’s summary of information. This info can be imported into a spreadsheet program on a non-SimSpray computer.
Exiting
Press Back to exit the Paintometer™.
v2.x
Note: requires 2.x software. See Versions.
Select a Product Category to view tracked usage for that Product.
Reset
Press Reset to clear tracking related to that Product and begin a new tracking period, which continues until the Paintometer™ is Reset again.
The Paintometer™ Total tracks overall savings, and this continues to be tracked regardless of Resets. Totals shown are aggregated for all users.
Recalibrate
SimSpray® motion tracking sensors may get confused under certain situations. When this happens, Users should Recalibrate the sensors.
v3.x
Note: requires 3.x hardware. See Versions.
See Troubleshooting. Search for “Reset Space” and “Recalibrate” as well as other motion tracking recommendations.
v2.x
Note: requires 2.x hardware. See Versions.
Symptoms of Uncalibrated or Unstable Calibration
If you see the Recalibrate warning while in the Live Scene, you will need to Recalibrate.
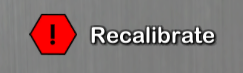
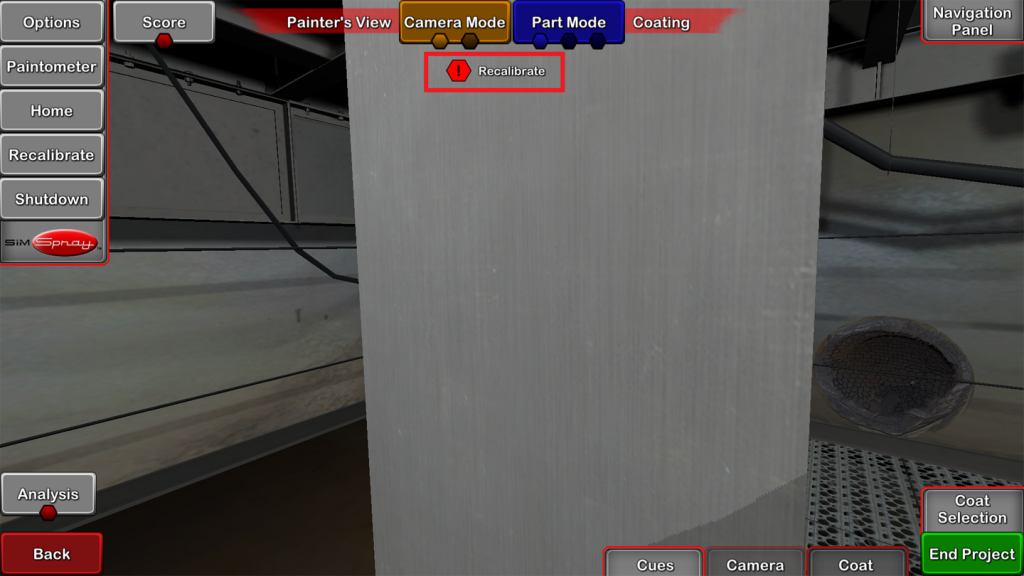
Additionally, if sensor calibration is uncalibrated or becomes unstable, Users looking through the FMD (Face Mounted Display) may experience the following symptoms in the Live Scene:
- Users appear to be on, in, or under the floor.
- The Gun does not follow the path when the Users move it.
- When facing the physical Tracker Stand, Users do not see the Part in the FMD.
- When holding the physical Gun in front of them, Users do not see the Gun in the FMD.
- The Gun jumps to another position. This symptom typically occurs when the Gun moves from the front side of the stand to the back side of the Tracker Stand or vice versa.
- When standing in front of the Tracker Stand, your view in the FMD looks as though the virtual Part, environment, and Tracker Stand are rotated to the left or the right.
Causes of Uncalibrated or Unstable Calibration
These conditions can occur for a variety of reasons including:
- The FMD, Gun and/or Tracker Stand come too close to metal.
- The FMD and/or Gun are moved outside the recommended Painting, Blasting, or Coating area range.
- The FMD and/or Gun are located behind the Tracker Stand when calibration takes place.
Solutions to Uncalibrated or Unstable Calibration
When the above conditions occur, Users should Recalibrate sensors.
To Recalibrate Sensors:
- Stand in front of the Tracker Stand, while wearing the FMD and holding the Gun.
- Tap the SimSpray® tab and then tap Recalibrate.
- Follow the onscreen instructions to Recalibrate sensors.
As the system Recalibrates, you may see the following on the Touch Screen:
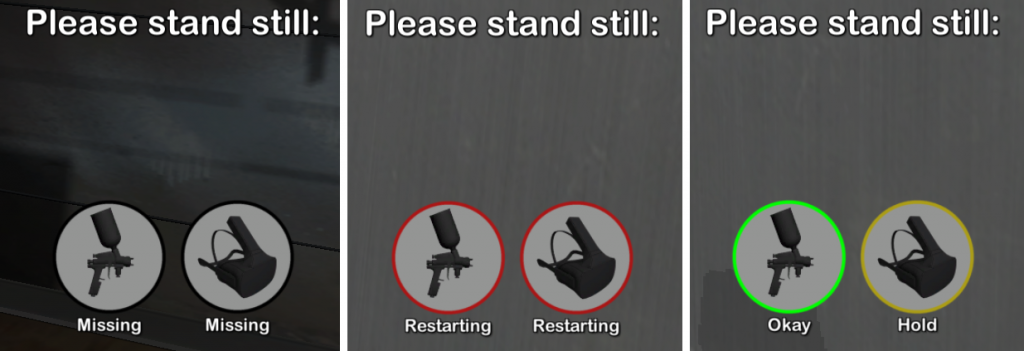
Note: If you see Hold, then please stand still. If that does not help, then step closer to the Tracker Stand.
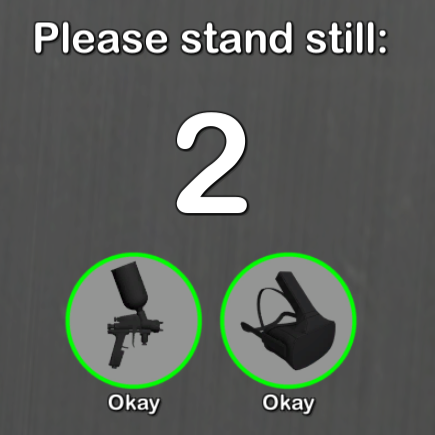
Okay indicates that the Recalibrate was successful.
If Recalibration does not address these conditions, try:
- Relocating the SimSpray®, using the Positioning guide.
- Changing the motion tracker’s Frequency.