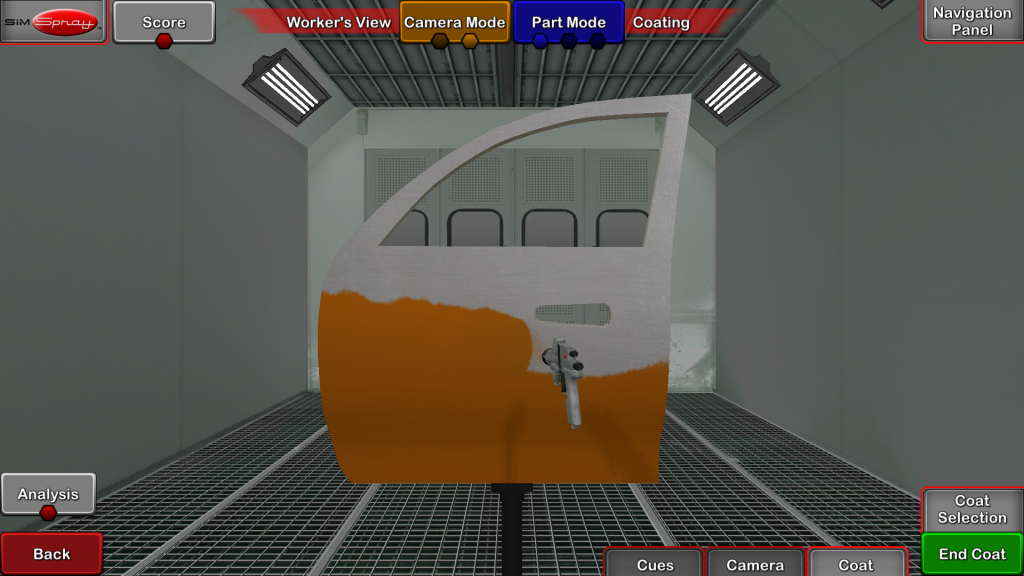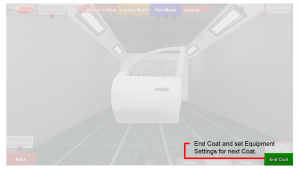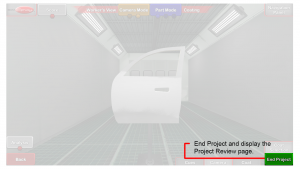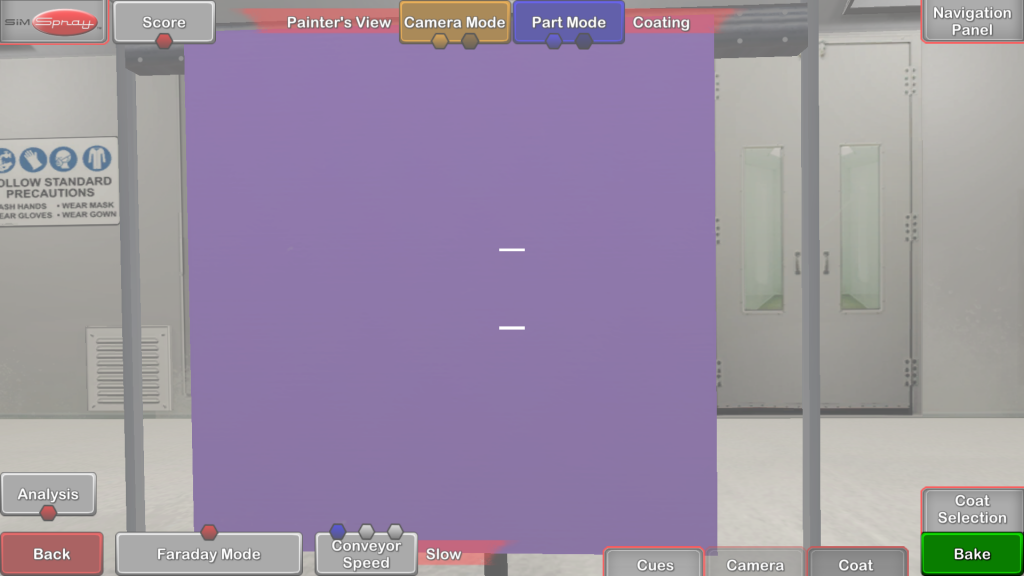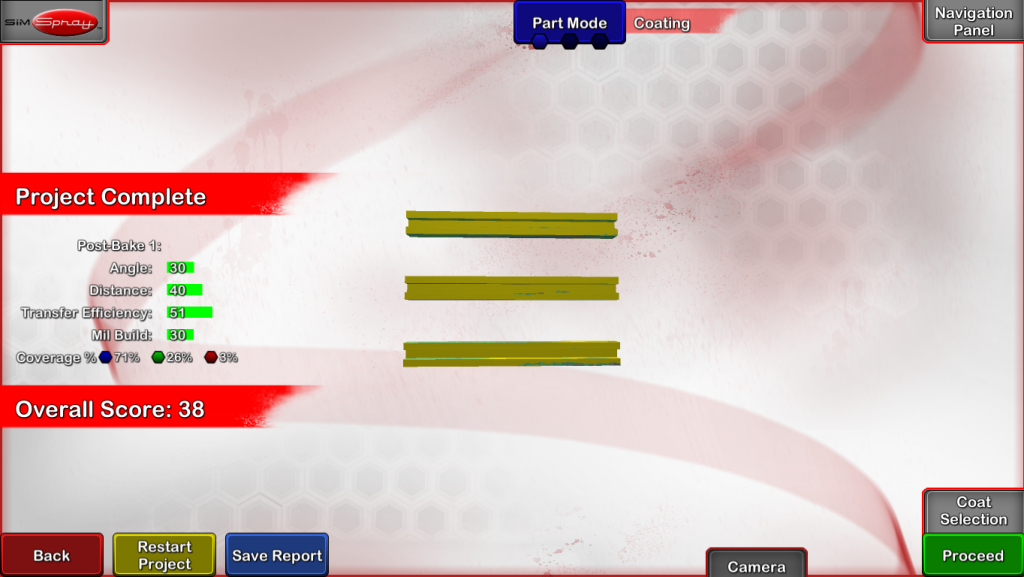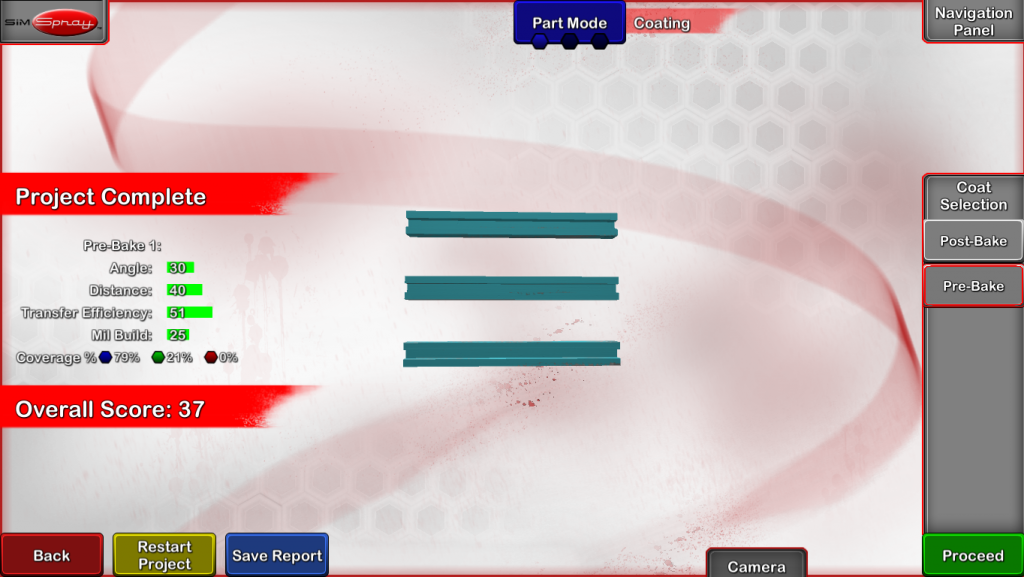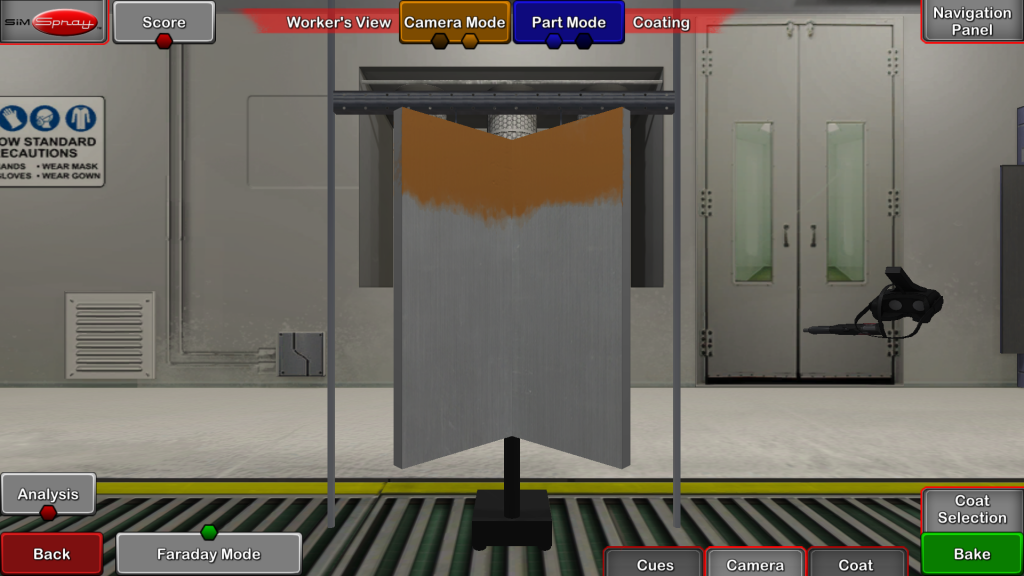Free Paint, Free Blast and Free Coat Modes give Users the freedom to select and practice Projects anonymously. Users are guided to the appropriate Pages to Filter, select, and prepare their selected Projects. Users select from and perform any available Project and receive an anonymous Student Report for completing Projects.
The image below describes the workflow for Free Paint, Free Blast, Free Coat.
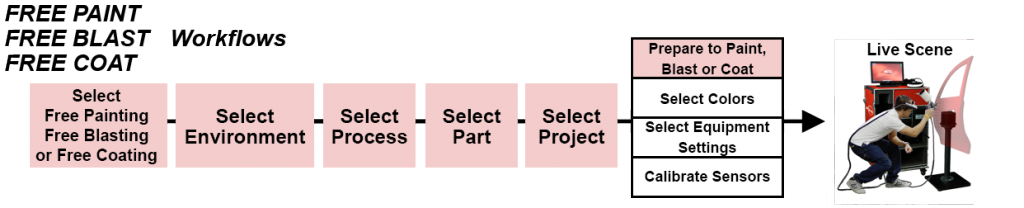
To use Free Paint, Free Blast or Free Coat Mode:
- Tap Free Paint, Free Blast or Free Coat Mode on the Modes page and then tap the Proceed button.
- Select an Environment from the Environment page by tapping it. Tap the Proceed button.
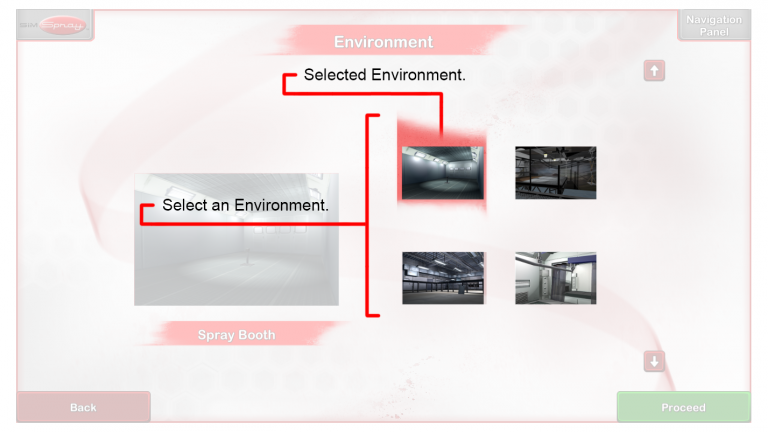 Note: Selecting a Conveyor Environment allows you to Paint or Powder Coat on moving Parts.
Note: Selecting a Conveyor Environment allows you to Paint or Powder Coat on moving Parts.
- Select a Process from the Processes page by tapping it. Tap the Proceed button.
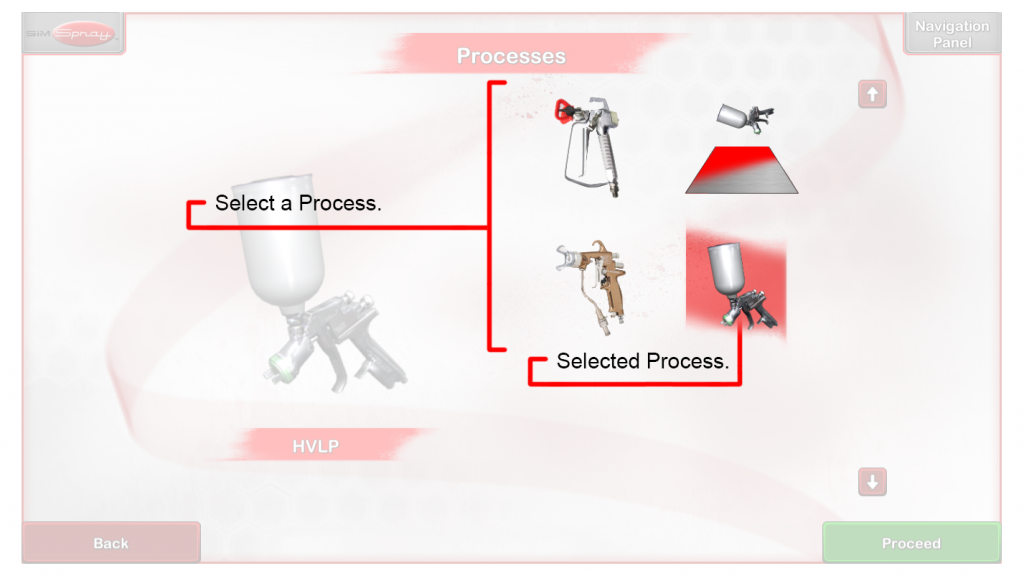
- Select a Part on the Parts page by tapping it. Use the Parts Filter to help locate Parts. Tap the Proceed button.
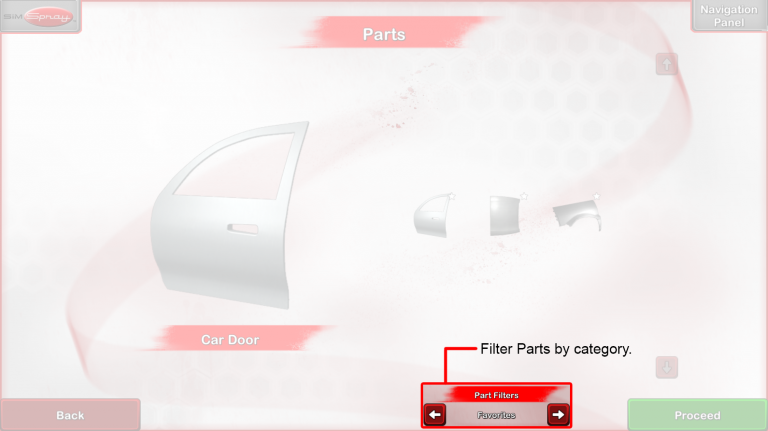
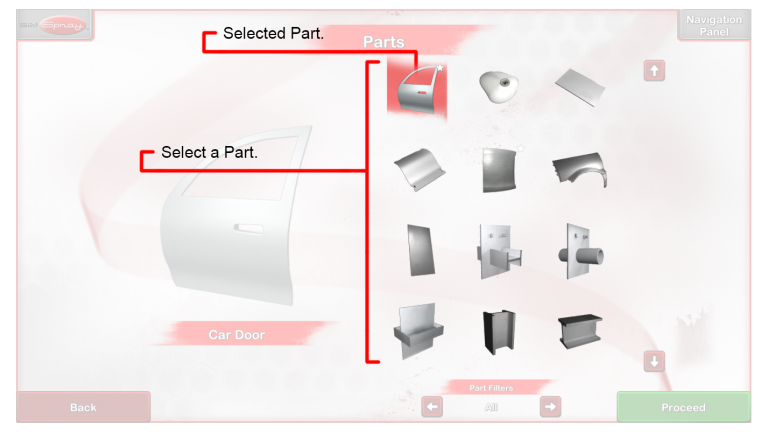
- Select a Project from the Projects page by tapping it. Tap the Proceed button.
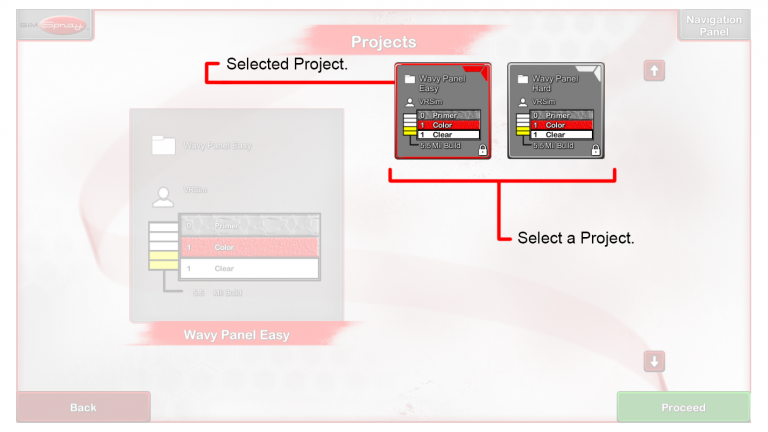
- Prepare to Paint, Blast or Free Coat.