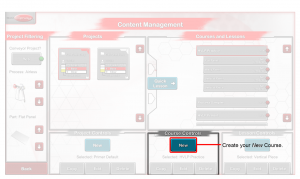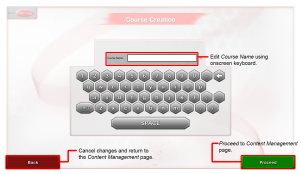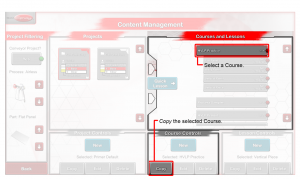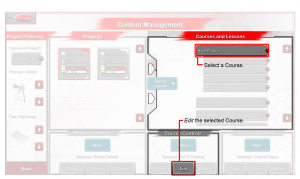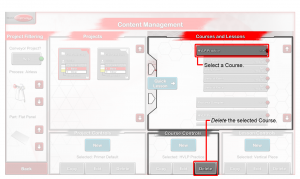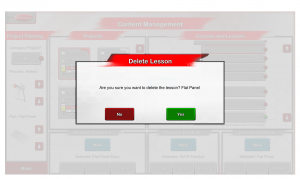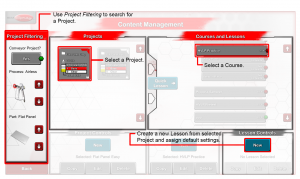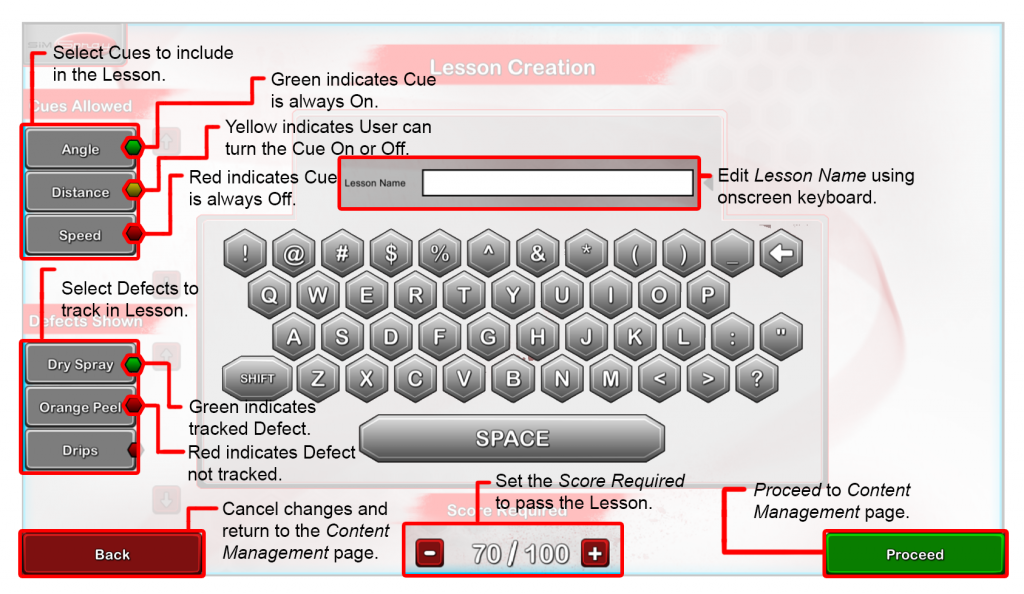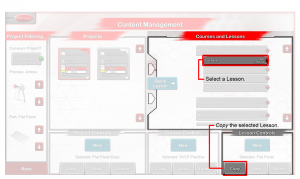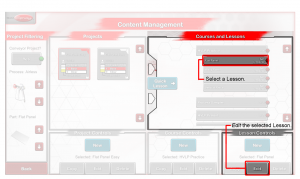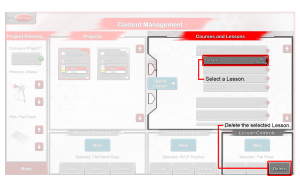Note: This is an administrative function performed from the password-protected Admin portal.
Courses and Lessons are managed from the following pages of the Admin Portal:
- Curriculum (software v3.3+)
- Content (software v3.2.2-)
v3.3+
v3.2.2-
Creating a Course
Instructors can create their own Courses.
Note: creating courses is supported for Blasting starting in v3.1.x software.
– To Create a New Course:
- On the Content Management page tap the Course Controls New button.
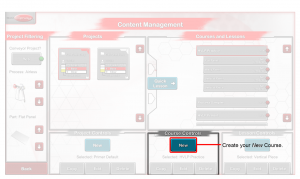
- On the Course Creation page enter the Course Name and then tap the Proceed button.
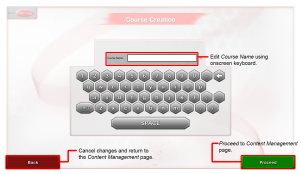
Your Course is created and displayed in the list of Courses and Lessons. To complete building a Course, Add Lessons to it.
Copying a Course
Instructors can copy any Course.
– To Copy a Course:
- On the Content Management page, locate and select the Course you want to copy then tap the Course Controls Copy button.
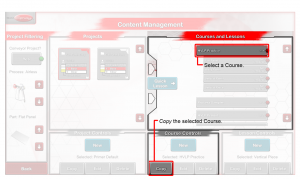
The copied Course is now available in the Courses and Lessons list.
Editing a Course
Instructors can edit the Course Name of Courses they created. Default Courses cannot be edited.
– To Edit a Course:
- On the Content Management page, locate and select the Course you want to edit. Then tap the Course Controls Edit button.
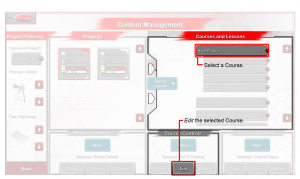
- On the Course Creation page, edit the Course Name. Then tap the Proceed button.
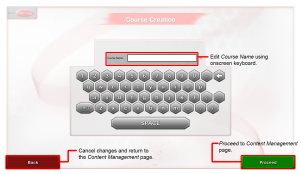
The edited Course is now available in the Courses and Lessons list.
Deleting a Course
Instructors can delete Courses they created. Default Courses cannot be deleted.
– To Delete a Course:
- On the Content Management page, locate and select the Course you want to delete. Then tap the Course Controls Delete button.
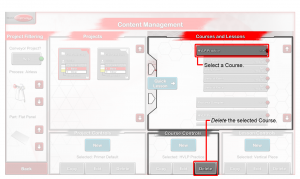
- Confirm you want to delete the selected Course by using the displayed message box.
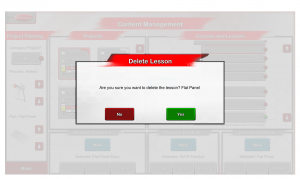
The Course and all Course Lessons are deleted and removed from the Courses and Lessons list.
Managing Lessons
– Creating a Lesson
Instructors can create a new Lesson from any Project. There are two ways to create a new Lesson.
– Using Quick Lesson button:
This creates a Lesson from the selected Project and includes all cues and defects, sets the passing score to 75 and names it the Project name.
- On the Content Management page, locate and select the Course you want to add a lesson to.
- Locate and select the Project you want to use for your new Lesson using the Project Filtering options. Then click the Quick Lesson button.

The new Lesson is now available in the Courses and Lessons list.
– Using the Lesson New button:
- On the Content Management page, locate and select the Course you want to add a Lesson to.
- Locate and select the Project you want to use for your new Lesson. Then tap the Lesson Controls New button.
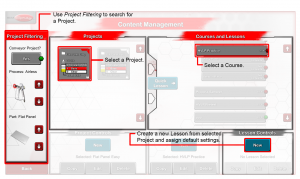
- On the Lesson Creation page:
- Enter the Lesson Name.
- Select Cues to use in the Lesson or give Users ability to decide.
- Select Score Required to pass this Lesson.
- Tap the Proceed button.
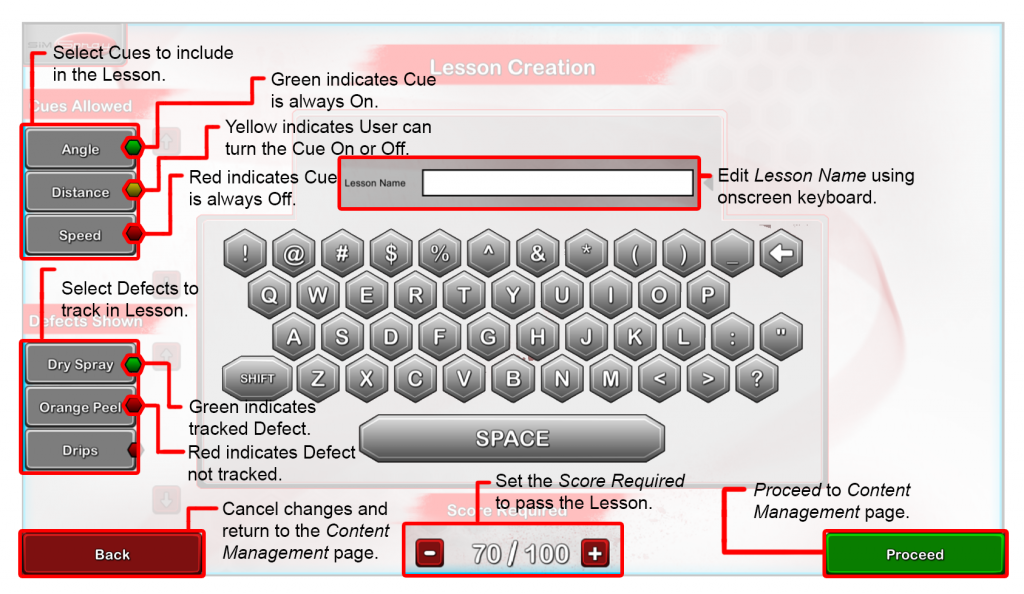
The new Lesson is now available in the Courses and Lessons list.
Copying a Lesson
Instructors can copy any Lesson.
– To Copy a Lesson:
- On the Content Management page, locate and select the Lesson you want to copy. Then tap the Lesson Controls Copy button.
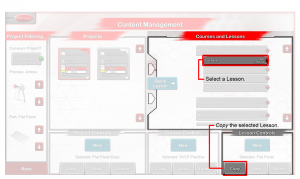
The copied Lesson is now available in the Courses and Lessons list.�
Editing a Lesson
Instructors can edit the following parts of a Lesson they created:
- Lesson Name
- Included Cues
- Included Defects
- Target Score
Default Lessons cannot be edited.
– To Edit a Lesson:
- On the Content Management page, locate and select the Lesson you want to edit. Then tap the Lesson Controls Edit button.
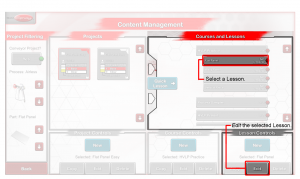
- On the Lesson Creation page, edit the available options. Then tap the Proceed button.
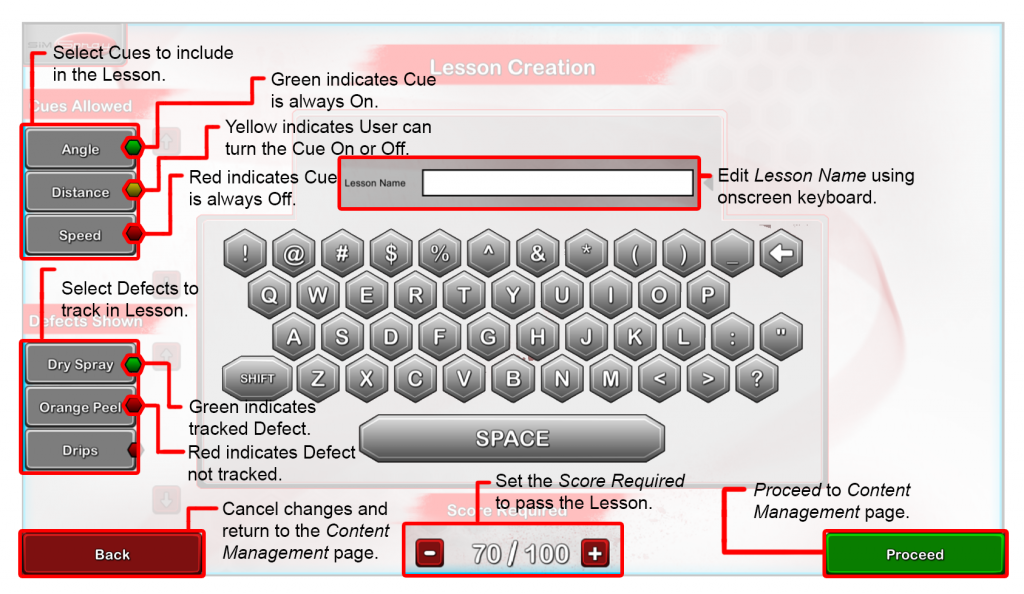
The edited Lesson is now available in the Courses and Lessons list.
Deleting a Lesson
Instructors can delete a Lesson they created. Default Lessons cannot be deleted.
– To Delete a Lesson:
- On the Content Management page, locate and select the Lesson you want to delete. Then tap the Lesson Controls Delete button.
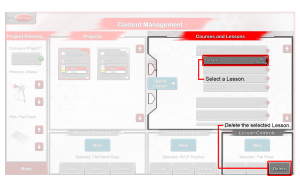
- Confirm you want to delete the selected Lesson by using the displayed message box.
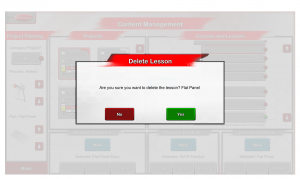
The Lesson is deleted and removed from the Courses and Lessons list.