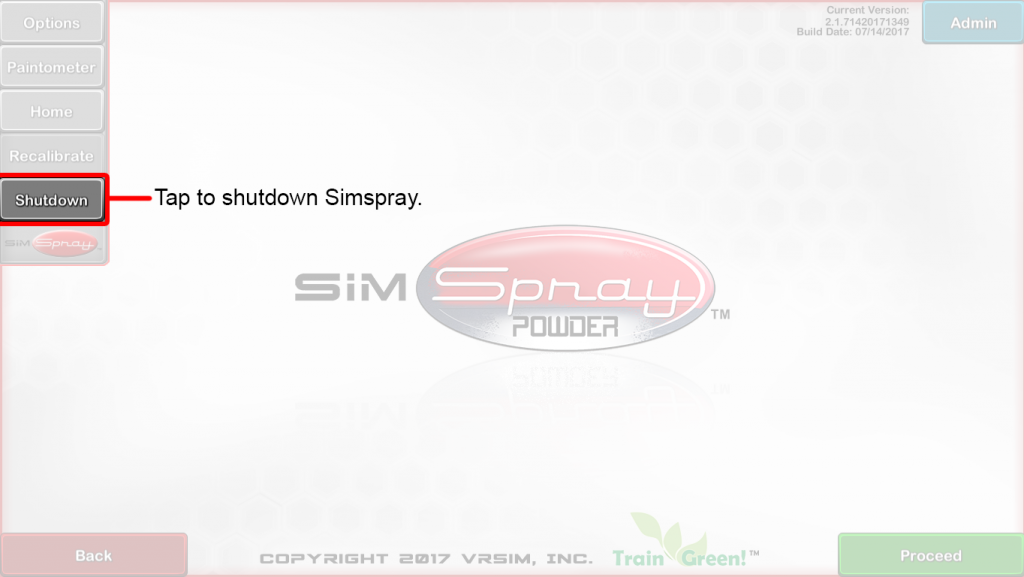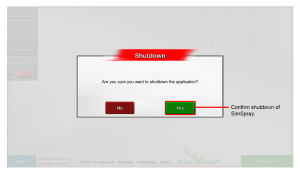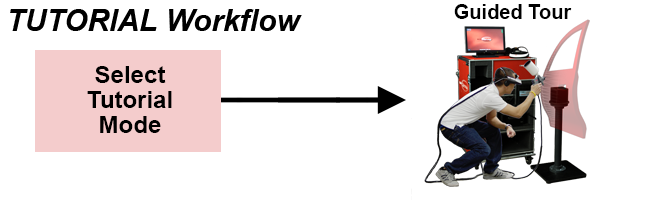v2.x
Note: requires 2.x software and compatible v1.x hardware. See Versions.
These instructions apply to the SimSpray® Sony FMD (helmet). You must set up your Sony T1 FMD to display 3D images properly.

- Turn your SimSpray® On.
- Perform the Steps 1 through 2 displayed on the FMD Setup page.
- Tap the Proceed button to continue to the next setup page.
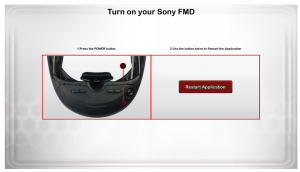
- Perform Steps 1 through 8 displayed on the second FMD Setup page to complete the setup process.
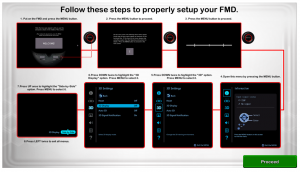
- Tap the Proceed button to continue to the Product Selection page.
Your SimSpray® is ready to use.