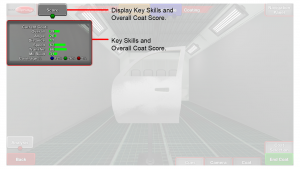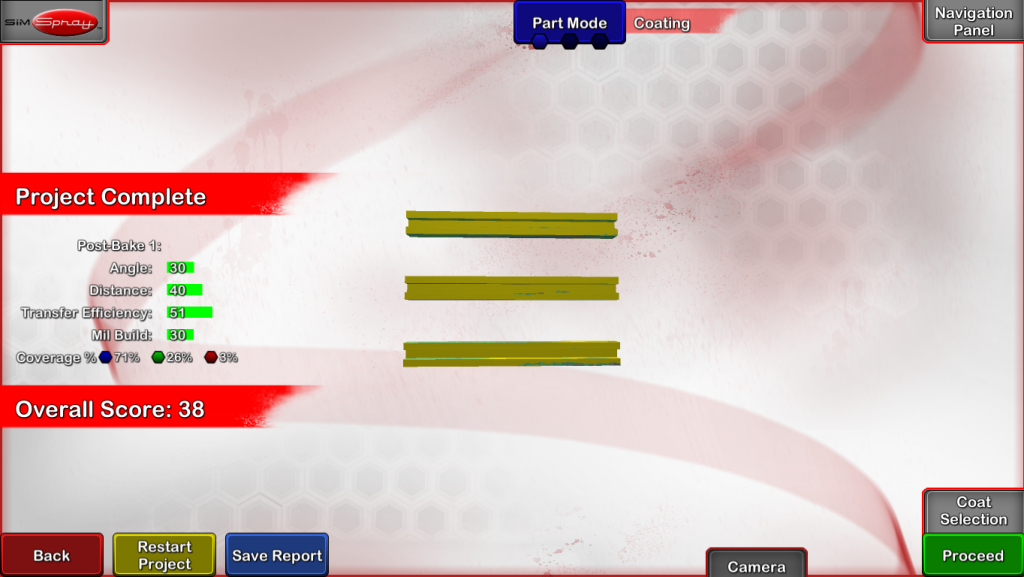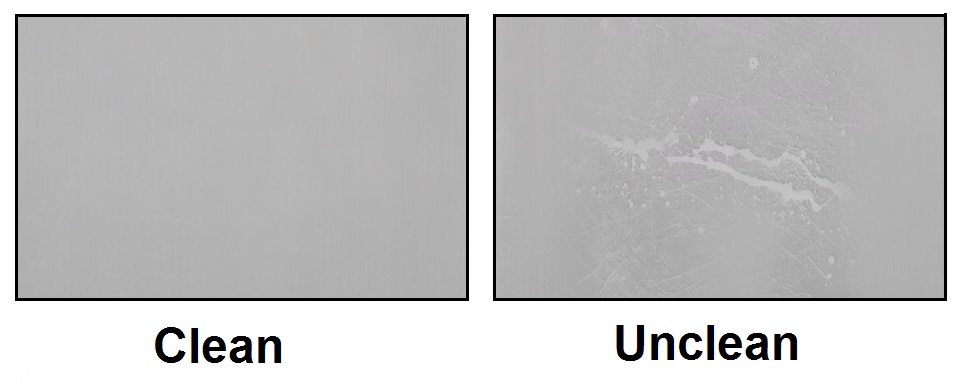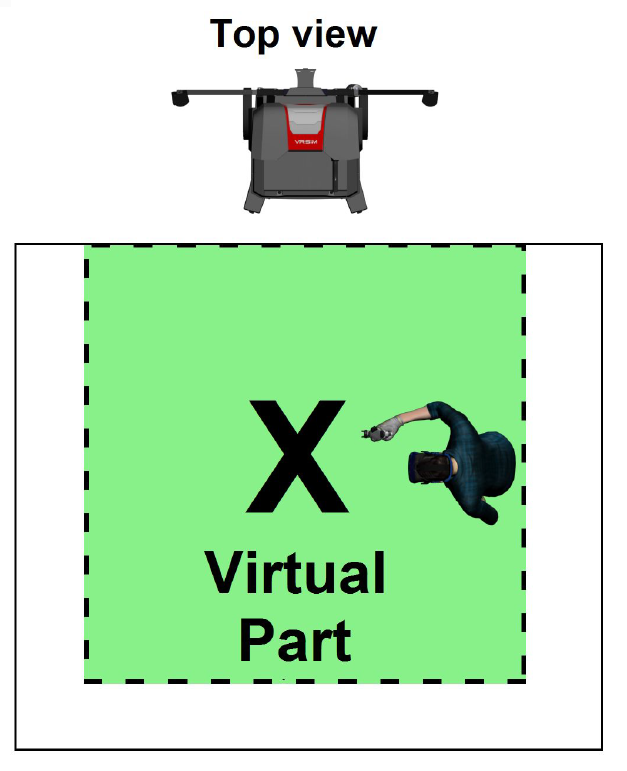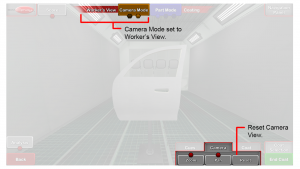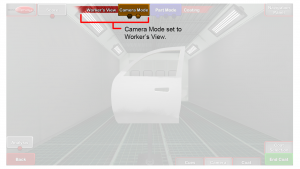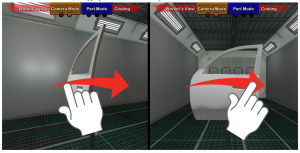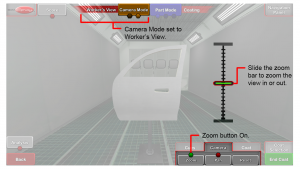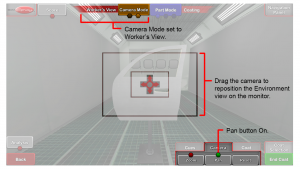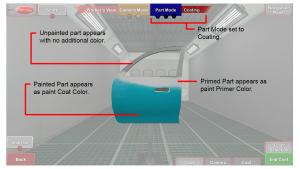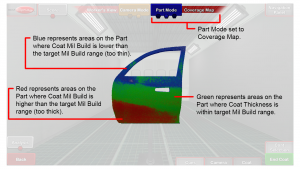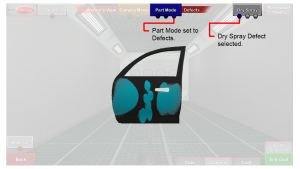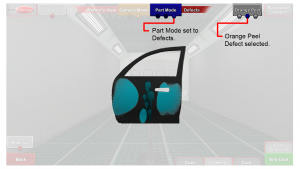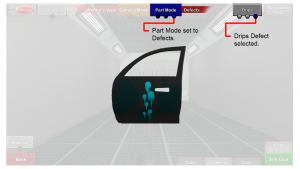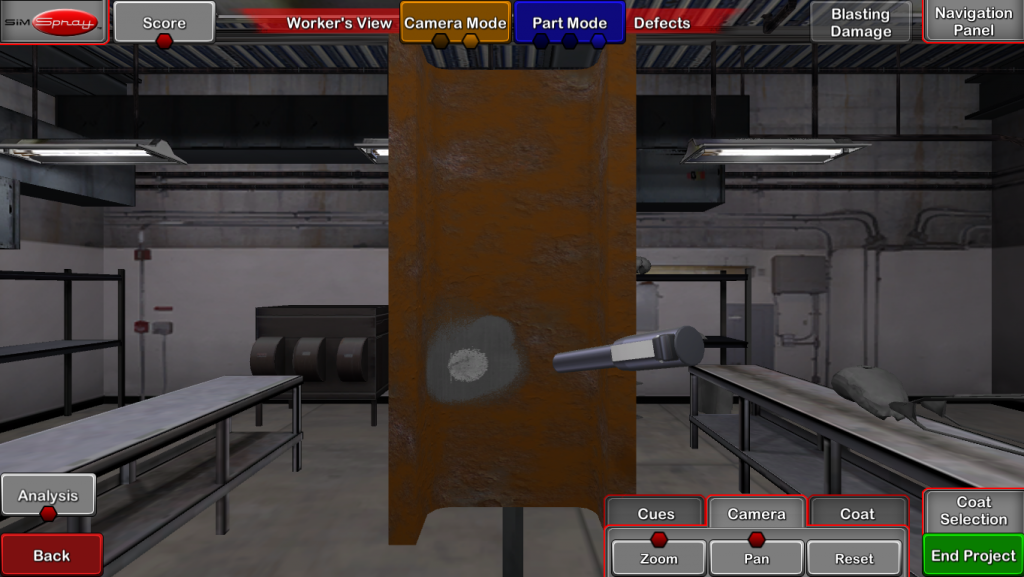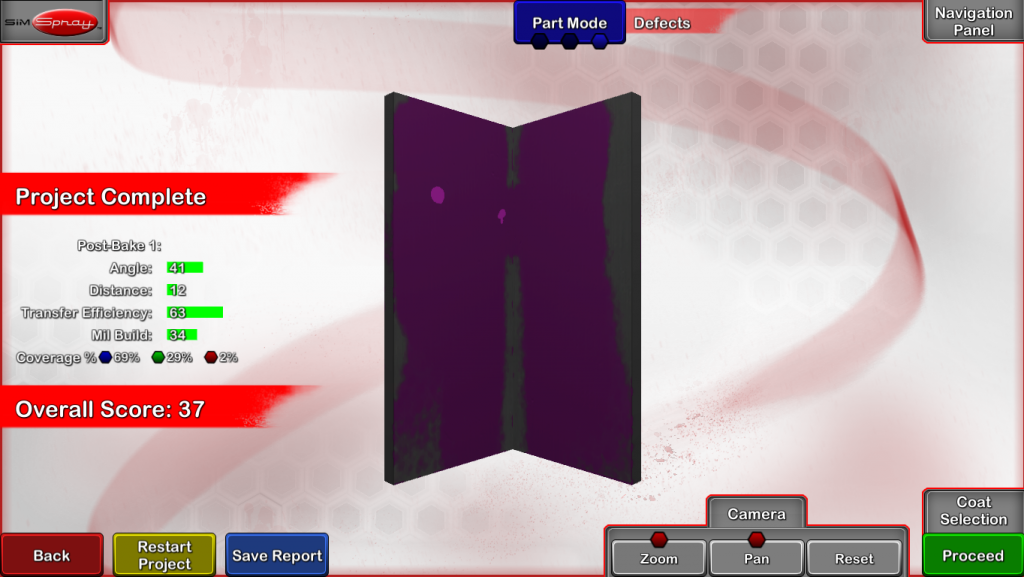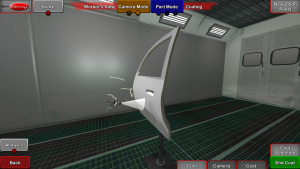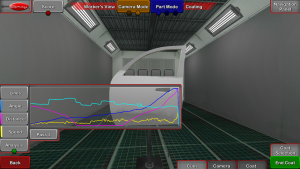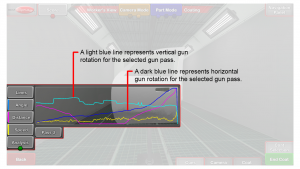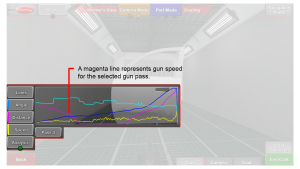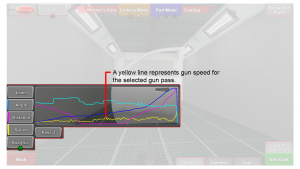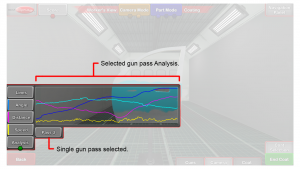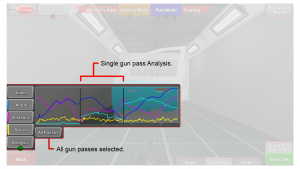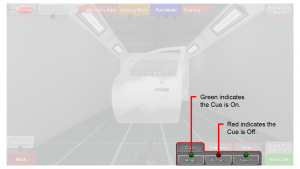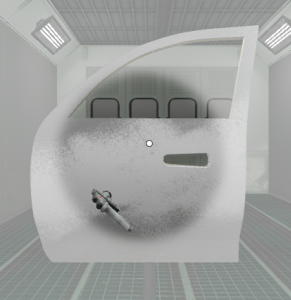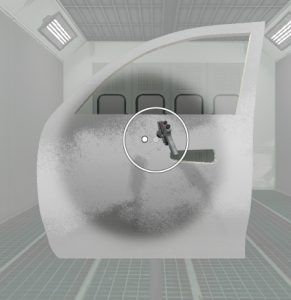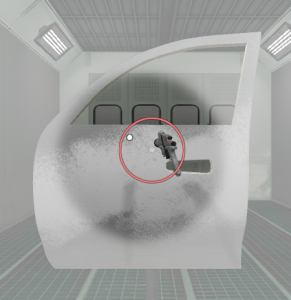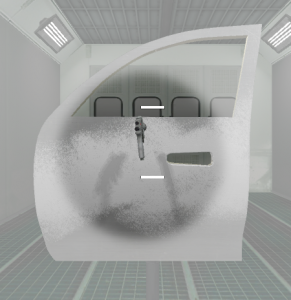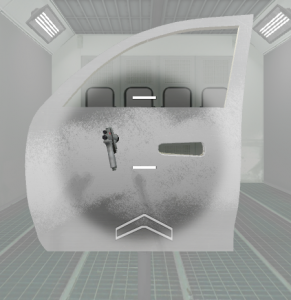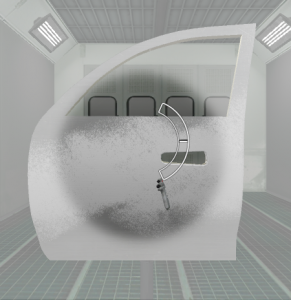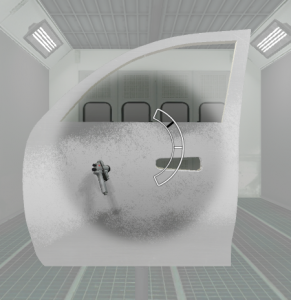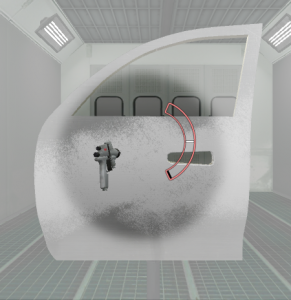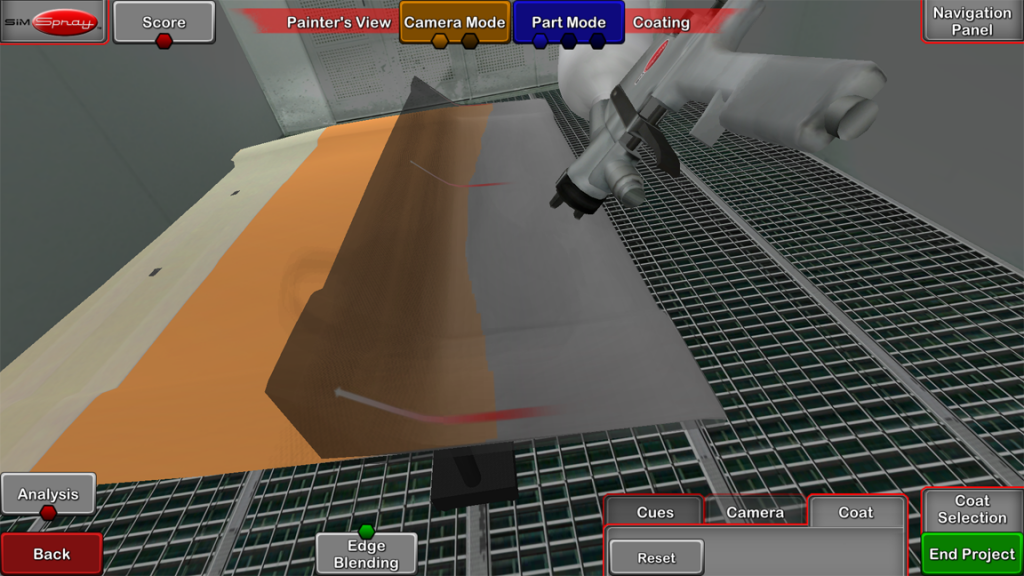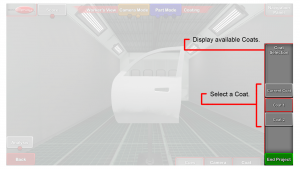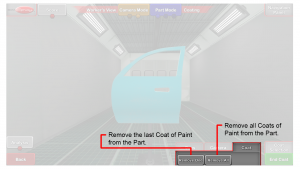Visual Cues provide Users with in helmet motor skills guidance. Cues help visually assist Users with gun angle, distance and speed movements.
To use a Cue, tap the Cues button then toggle the Cue button On or Off. Users may turn on any combination of Cues.
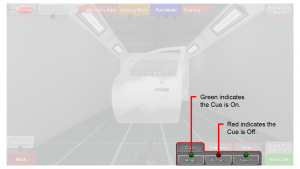
Angle
The Angle Cue assists Users in controlling gun angle as they Paint or Powder Coat.
When the Gun orientation matches the Project Target value (optimum orientation), only the Cue target is displayed.
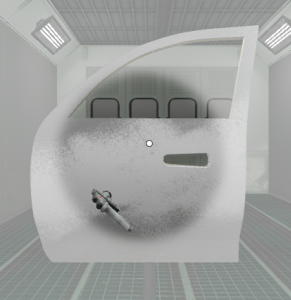
While the Gun orientation is within the Project target range but not in optimum orientation, the Cue target and circle are displayed in white.
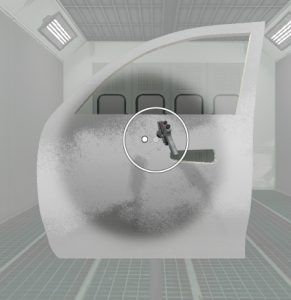
If the Gun orientation is outside the Project target range, the Cue target and circle are displayed in red.
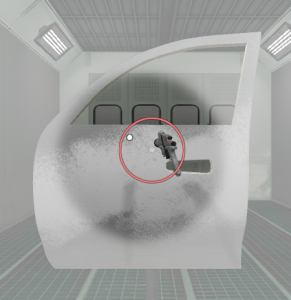
Tap the Cues button then tap the Angle button to toggle the Angle Cue On.
Available starting in v3.1.x software:
- The Angle Cue will show red in Blasting if the Gun orientation is either too small or too large.
Distance
The Distance Cue assists Users in controlling Gun distance from the Part as they Paint, Blast, or Powder Coat. The target band appears as two white lines. When an arrow appears above the target band, the User’s Gun is too close to the Part. The arrow guides the User to move the Gun away from the Part. When an arrow appears below the target band, the User’s Gun is too far from the Part. The arrow guides the User to move the Gun closer to the Part.
When the Gun position matches the Project target value (optimum position) only the Cue target band is displayed.
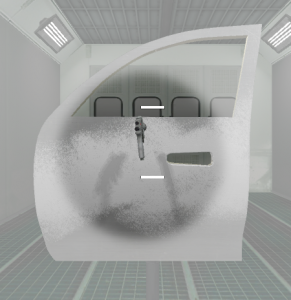
While the Gun position is within the Project target range but not in optimum position, the Cue target band and white arrow are displayed.
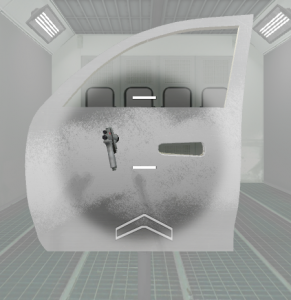
If the gun position is outside the Project target range, the Cue target band and red arrow are displayed.

Tap the Cues button then tap the Distance button to toggle the Distance Cue On.
Speed
The Speed Cue assists Users in controlling Gun speed as they Paint.
The Speed Cue is made up of a black speedometer needle and a white target line.
When the Gun speed matches the Project target value (optimum speed), the speedometer needle is on the Cue target line.
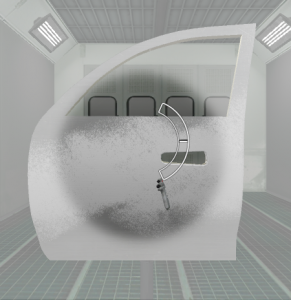
While the gun speed is within the Project target range but not at target value, the speedometer needle is near the target line.
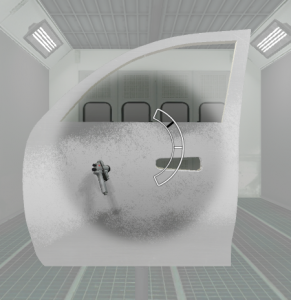
If the gun speed is outside the Project target range, the speedometer needle is not near the target line and the speedometer gauge turns red.
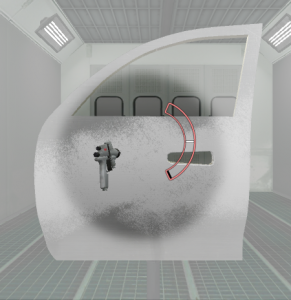
Tap the Cues button then tap the Speed button to toggle the Speed Cue On.
Edge Blending
The Edge Blending Cue assists Users in learning the proper distance and angle necessary for spot and panel painting. Edge Blending requires Users fan off while blending between the unpainted and already painted sections of the Part. Users need to stay perpendicular to and the proper distance away from the surface shown of the Edge Blending Cue.
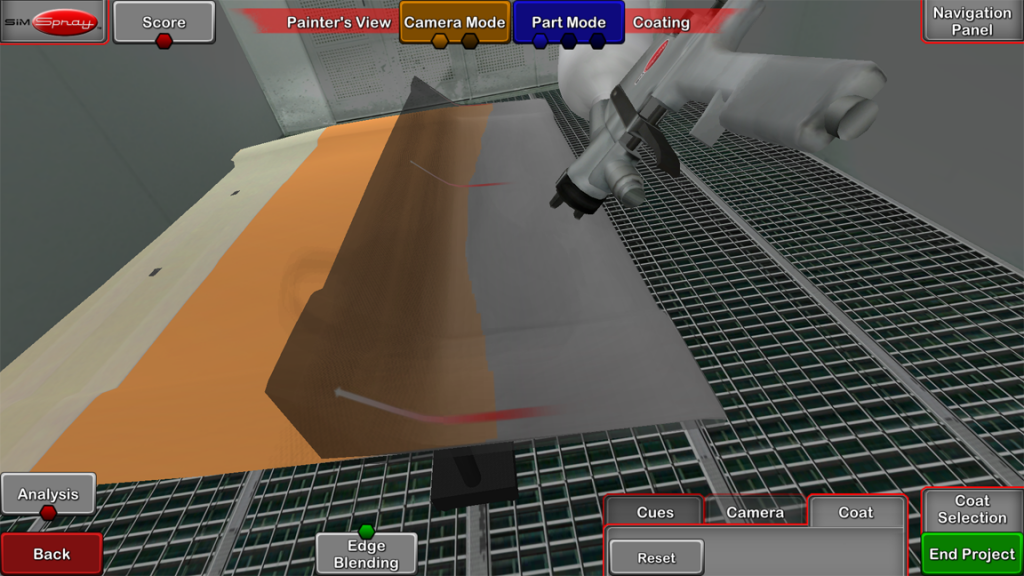
Collision Alerts
Available starting in v2.2.x software.
When the tip of the Gun collides with the virtual Part, a warning sound plays, the Gun stops putting out material, and the Gun rumbles.


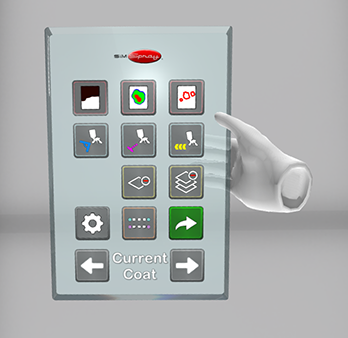 The In-Sim Tablet makes it easy to do common actions while keeping the HMD
The In-Sim Tablet makes it easy to do common actions while keeping the HMD 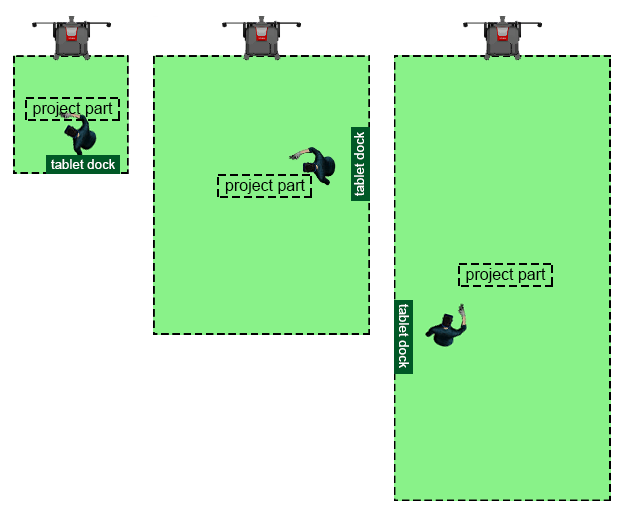
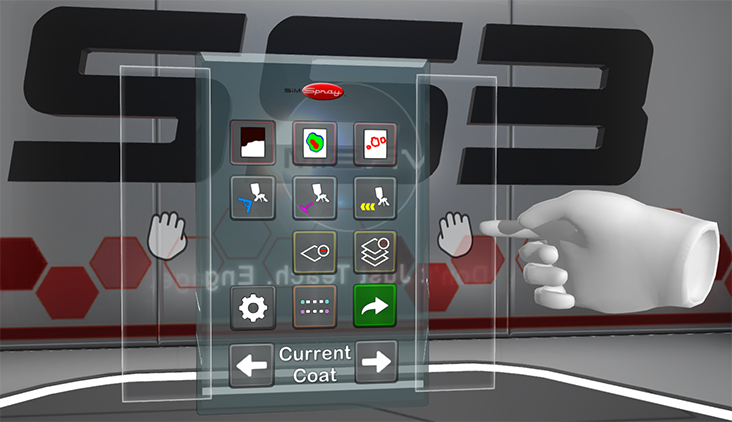
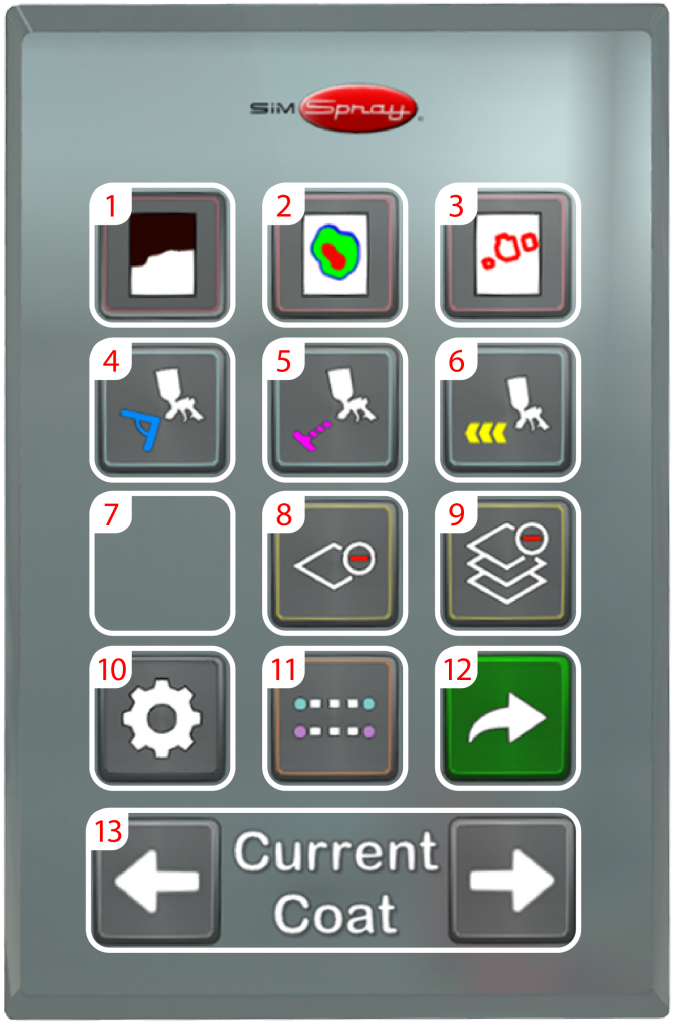
 Conveyor Speed – Adjust the conveyor line speed. Note: this is only visible in the conveyor environment.
Conveyor Speed – Adjust the conveyor line speed. Note: this is only visible in the conveyor environment. Edge Blending – Enable or disable the Edge Blending Cue. Note: this is only visible in the HVLP Edge Blending process.
Edge Blending – Enable or disable the Edge Blending Cue. Note: this is only visible in the HVLP Edge Blending process.