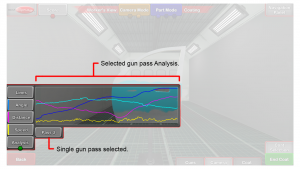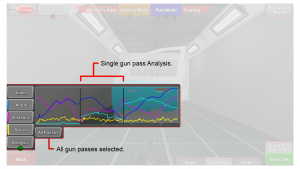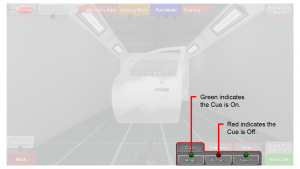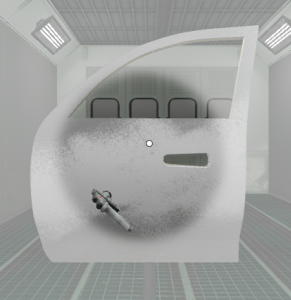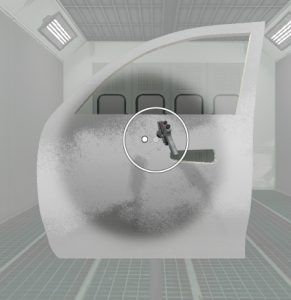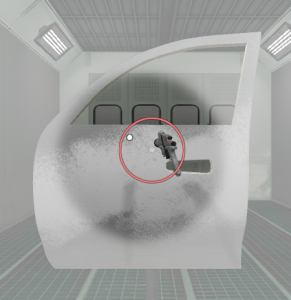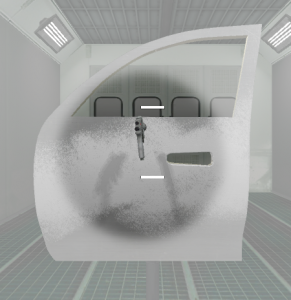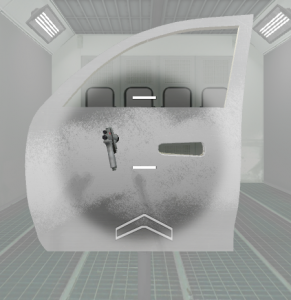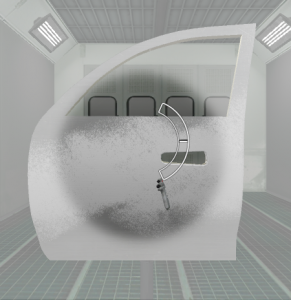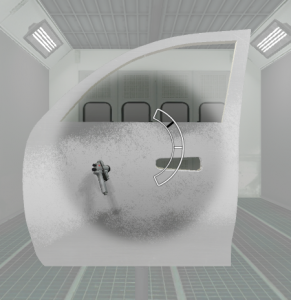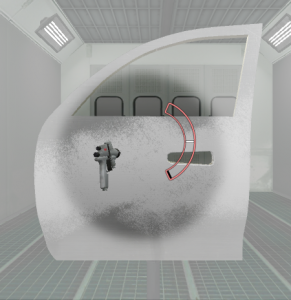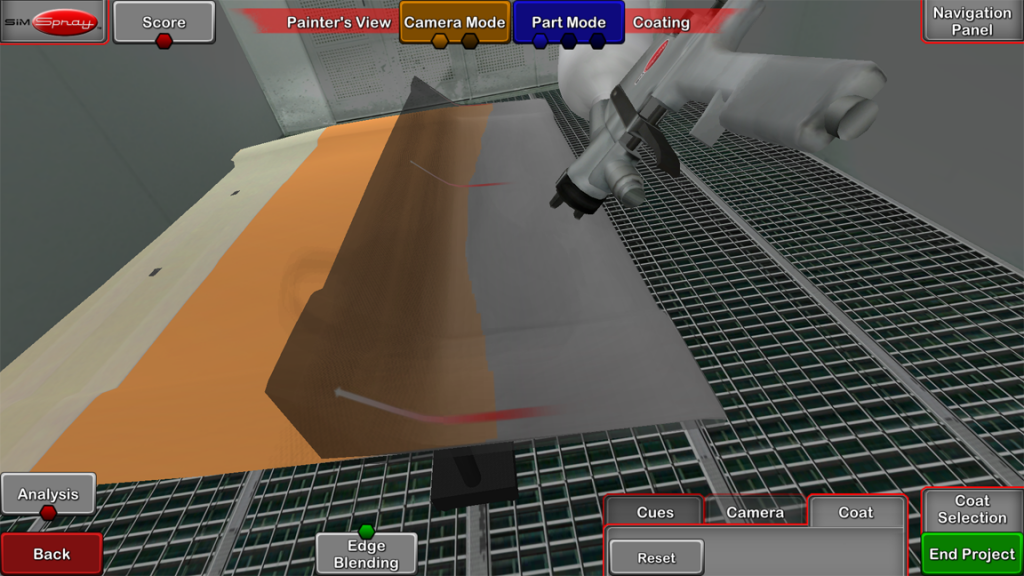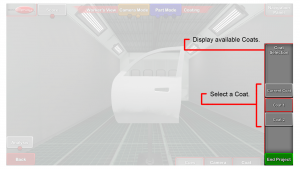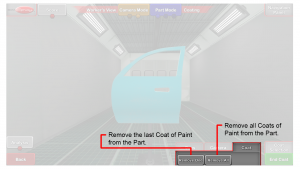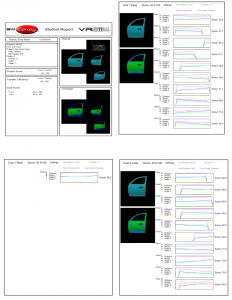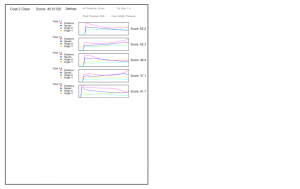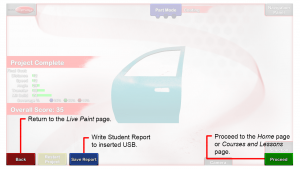Analysis provides in-depth visual feedback on gun pass technique. Users can view Analysis by tapping the Analysis button on the Live Paint page.
Lines
3D lines and real-time gun movement follow the path of each gun pass so Users can view the gun angle to the Part, gun distance from the Part and gun travel speed for each pass per coat. Toggle the Lines button to view or hide 3D lines and real-time gun movement.
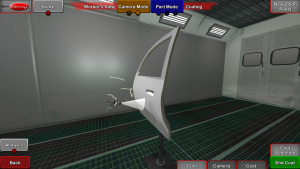
Graphs
Color coded graphs compare gun angles, distance from the part, and speed range for each pass against parameters set in the selected Project. Users want to get their parameters as close to the target, vertical center, as possible.
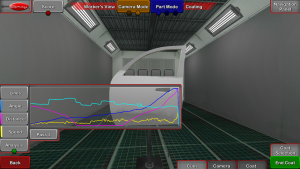
Angle
Gun Angle is represented on Graphs by two lines: a light blue line representing vertical gun rotation and a dark blue line representing horizontal gun rotation. The Angle lines are active and visible when the Angle button is bordered in light blue.
Toggle the Angle button to view or hide gun angle analysis for the selected gun Pass.
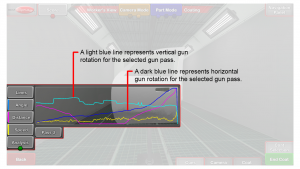
Distance
Distance is represented on Graphs as a magenta line. The Distance line is active and visible when the Distance button is bordered in magenta.
Toggle the Distance button to view or hide gun distance analysis for the selected gun Pass.
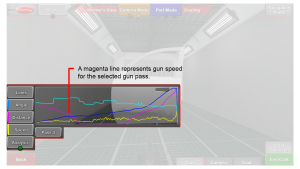
Speed
Speed is represented on Graphs as a yellow line. The Speed line is active and visible when the Speed button is bordered in yellow.
Toggle the Speed button to view or hide gun speed analysis for the selected gun Pass.
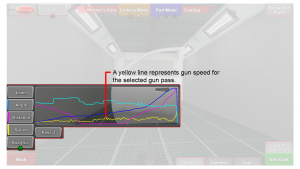
Passes
Toggle the Pass button to select the gun pass to analyze or select ‘All Passes’ to analyze all gun passes.