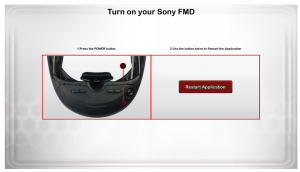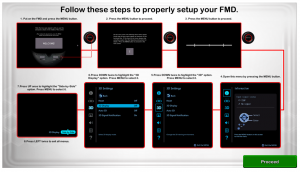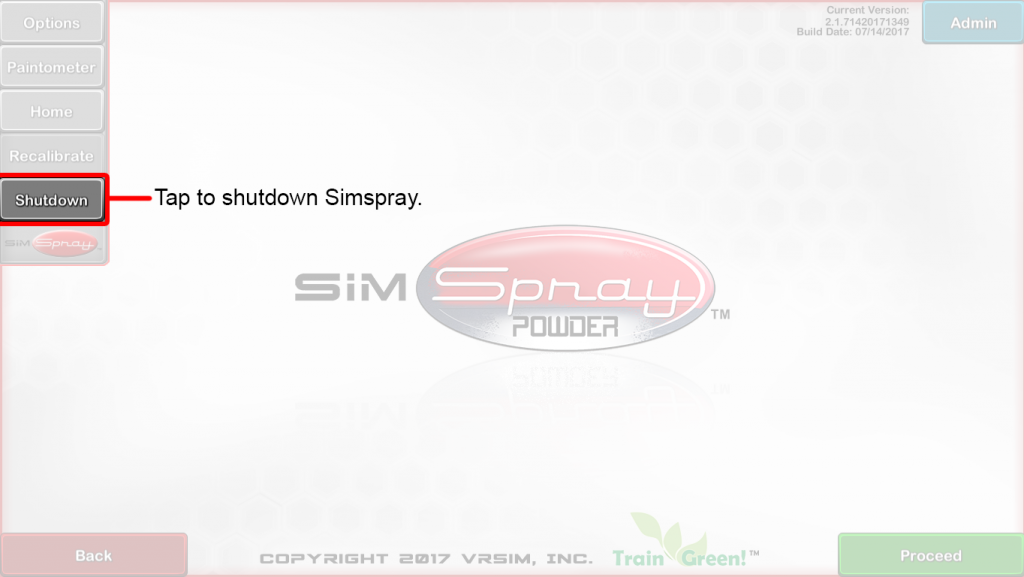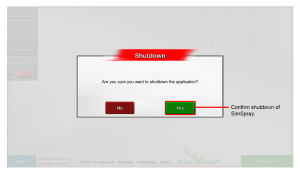Technical specifications (tech specs):
Navigation tips:
- After clicking on the PDF you want, use the navigation bar on bottom, left.

- Click the download icon to download and print.
- Click the up and down arrows to scroll through the document.
v3.x
Note: requires 3.x hardware. See Versions. Note that these specs may change, and the specs may have changed from earlier units in the field.
For SS3:
Overall system:
SimSpray 3.0 technical specifications 02-07-24
Computer specs:
SimSpray 3.0 computer technical specifications 08-02-23
For Go:
Go units approximately mid-July 2023 and after:
SimSpray Go technical specifications 02-07-24
Go units approximately May through mid-July 2023:
SimSpray Go technical specifications 05-17-23
Go units approximately December 2022-April 2023:
SimSpray Go technical specifications 12-06-22
Go units approximately May-November 2022:
SimSpray Go technical specifications 12-06-22
Go units through approximately April 2022:
SimSpray Go technical specifications 12-17-21
v2.x
Note: requires 2.x hardware. See Versions.
SimSpray 2.0 technical specifications (tech specs) 02-07-19